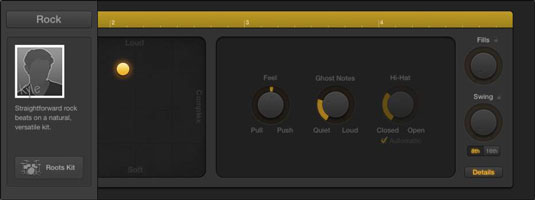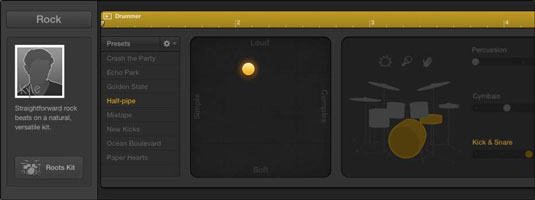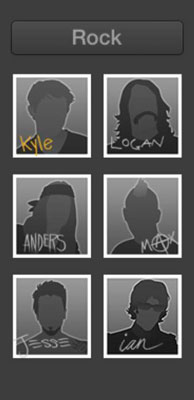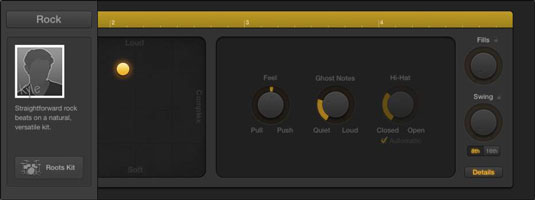Raunverulegur kraftur gervigreindarlíkan persónuleika Drummer er í ritstjóra trommuleikarans. Til að opna ritilinn, tvísmelltu á trommuleikarasvæði eða veldu Skoða→ Sýna ritstjóra (E). Ritstjórinn opnast neðst á brautarsvæðinu.
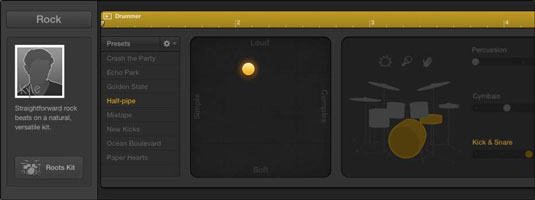
Ritstjórinn trommara er fullur af persónuleika. Vinstra megin á trommara ritlinum er þar sem þú breytir stillingum fyrir allt trommaralagið. Efst á svæðinu er stílhnappur. Smelltu á hnappinn og fellivalmynd birtist svo þú getir valið á milli rokk, val, lagasmiður og R&B.
Hver stíll hefur nokkra mismunandi trommuleikara með nöfnum og höfuðmyndum. Nafn núverandi trommara er gult í höfuðskotinu. Smelltu á trommarann sem þú vilt fyrir allt lagið. Lagasvæðin og ritstjóri trommuleikara eru uppfærðir með stíl valins trommuleikara. Síðan Logic Pro X kom fyrst út hafa verktaki bætt við nýjum trommuleikurum og pökkum og fleiri eru á leiðinni.
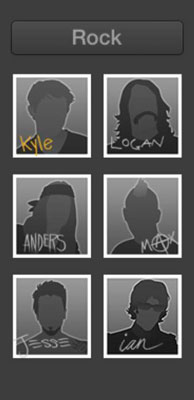
Hægra megin á trommara ritlinum er þar sem þú breytir stillingum fyrir valið svæði. Hér er lýsing á hverjum hluta:
-
Regla: Efst á svæðisstillingunum eru reglustiku og leiktákn. Þú getur spilað svæðið eða fært spilunarhausinn innan svæðisins í þessari reglustiku.
-
Forstillingar: Hver trommuleikari kemur með sett af forstillingum sem þú getur smellt á til að uppfæra stýringar ritilsins. Efst á forstillingarvalmyndinni er fellilisti þar sem þú getur vistað, eytt og endurkallað sjálfgefna forstillingu. Þú getur líka endurnýjað svæðið til að gera fíngerðar breytingar á núverandi svæði. Að lokum geturðu valið að halda stillingunum meðan þú skiptir um trommuleikara.
-
X/Y púði: X/Y púði er með gulan puck sem hægt er að færa á milli Loud/Soft og Complex/Simple. Staða teigsins munar miklu um taktinn sem trommuleikarinn mun spila.
-
Trommusett: Smelltu á trommuhópinn til að velja trommurnar sem munu spila á svæðinu. Þú getur líka valið að bæta við einu af þremur ásláttarhljóðfærum. Rennurnar hægra megin við trommusettið gera þér kleift að velja á milli afbrigða af grópnum. Ef þú velur Fylgdu gátreitinn fyrir Spark og snara sleðann breytist sleðann í fellivalmynd og þú getur valið lag í verkefninu sem sparkið og snaran mun fylgja.
-
Fyllingar: Fyllingarhnappurinn stillir fjölda og lengd fyllinga. Smelltu á lástáknið til að frysta fyllingarstillinguna þegar þú breytir forstillingum.
-
Sveifla: Sveifluhnappurinn stillir magn uppstokkunartilfinningarinnar. Smelltu á lástáknið til að frysta sveiflustillinguna þegar þú breytir forstillingum. Þú getur líka smellt á 8. eða 16. hnappana til að ákveða hvort sveiflan byggist á áttundu nótum eða sextándu nótum.
-
Upplýsingar: Smelltu á hnappinn Upplýsingar til að opna viðbótar klippiborð. Notaðu þetta spjald til að breyta Feel, Ghost Notes og Hi-Hat frammistöðu. Feel hnappurinn stillir hvernig Drummer spilar miðað við taktinn. Hægt er að draga flutninginn til baka þannig að hann spili fyrir aftan taktinn eða ýtt honum áfram svo hann spili fyrir framan taktinn.
Ghost Notes hnappurinn stillir hversu hátt eða hljóðlega Drummer spilar drauganótur (nótur sem eru spilaðar á lágum hljóðstyrk á milli háu tónanna). Hi-Hat hnappurinn stillir magn af lokuðum eða opnum hi-hatta sem Drummer spilar. Spjaldið hefur mikinn persónuleika, svo ekki gleyma að nýta það.