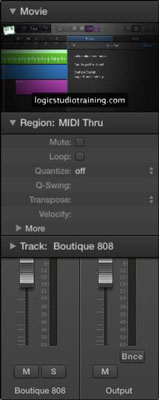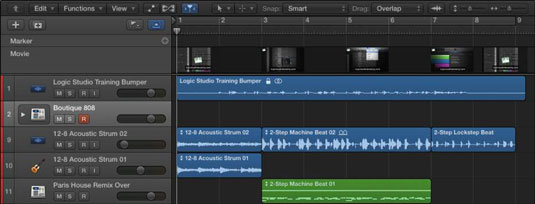Logic Pro X er ekki bara hljóð-/MIDI röðunartæki. Þú getur líka flutt inn myndskeið og bætt við eigin kvikmyndaskor. Kvikmynda- og sjónvarpsstig með Logic Pro X er leiðandi og þú munt komast að því að það er einfalt að bæta kvikmyndum við verkefnið þitt.
Bætir kvikmynd við verkefnið þitt
Þú getur bætt QuickTime kvikmyndum við verkefnið þitt með því að nota hvaða fjölmiðlavafra sem er. Þú getur líka bætt við kvikmynd með því að velja File→ Movie→Open Movie (Option-Command-O). Farðu að kvikmyndaskránni í glugganum sem birtist og smelltu á Opna.
Opna kvikmynd svarglugginn biður þig um að opna myndina; ef kvikmyndin inniheldur hljóðrás geturðu dregið það út í verkefnið þitt. Smelltu á OK og kvikmyndinni er bætt við verkefnið þitt og hljóðinu er bætt við lagalistann.

Sýndu eftirlitsmanninn og kvikmyndin birtist efst á eftirlitsmanninum. Þú getur tvísmellt á myndina til að opna myndbandið í sérstökum glugga.
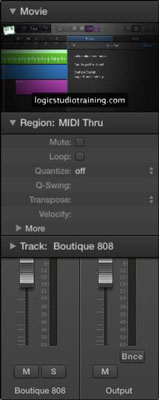
Að skoða kvikmyndalagið
Eftir að þú hefur bætt kvikmynd við verkefnið þitt geturðu sýnt kvikmyndalagið. Veldu Track → Global Track → Show Global Tracks, og alþjóðlegu lögin opnast fyrir ofan brautarsvæðið. (Ef kvikmyndalagið er ekki sýnilegt skaltu velja Track→ Global Track→ Configure Global Tracks, velja Movie gátreitinn og smella á Done.) Kvikmyndalagið sýnir smámyndir af myndbandinu og er stillanlegt með því að draga neðri brún kvikmyndarinnar lag.
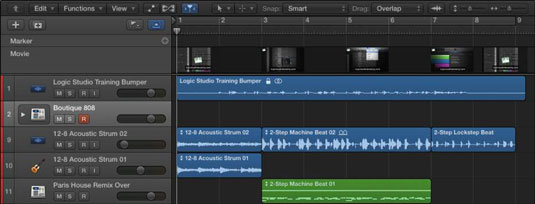
Að búa til senumerki fyrir kvikmyndir
Þú getur búið til senumerki fyrir kvikmyndir sem eru læstir við algeran tíma í stað hlutfallslegs tíma. Þetta þýðir að þeir munu ekki hreyfast ef þú breytir hraða verkefnisins. Kvikmyndasennumerki eru frábær til að tímasetja tónlistina þína í takt við atriðið. Til að búa til senumerki fyrir kvikmyndir skaltu velja Navigate→ Other→Create Movie Scene Markers og velja einn af eftirfarandi valkostum:
-
Sjálfvirkt svið: Búðu til merki sem byggjast á tjaldvali, verkferli, völdum svæðum eða öllum þremur.
-
Val á tjaldi: Búðu til merki byggt á tjaldvali.
-
Hringrásarsvæði: Búðu til merki sem byggjast á hringrásarsvæðinu.
-
Valin svæði: Búðu til merki út frá völdum svæðum.
-
Öll kvikmyndin: Búðu til merki byggða á allri kvikmyndinni.
Eftir að þú hefur valið valkostinn til að búa til senumerki fyrir kvikmyndir verður kvikmyndin greind og merki verða búin til. Merkingar eru búnir til út frá föstum þröskuldi fyrir senuklippingar og virka vel fyrir flestar tegundir myndbanda.

Flytur inn hljóð úr kvikmyndinni þinni
Ef þú hefur þegar flutt inn kvikmynd en ekki hljóðið, eða ef þú vilt flytja inn hljóð úr kvikmynd án þess að flytja kvikmyndina inn, veldu Skrá→ Kvikmynd→ Flytja inn hljóð úr kvikmynd. Hljóðinu verður bætt við lag á lagalistanum. Innflutningur á hljóði er gagnlegur ef þú þarft að búa til hljóðrás í kringum glugga eða hljóðbrellur.
Fjarlægðu kvikmynd úr verkefni
Í Logic Pro, gerðu eitt af eftirfarandi:
-
Veldu File > Kvikmynd > Fjarlægðu kvikmynd (eða notaðu samsvarandi lyklaskipun).
-
Opnaðu kvikmynd sprettigluggann í hausnum fyrir alþjóðlegt kvikmyndalag, veldu síðan Fjarlægja kvikmynd.
Öllum tilvísunum í myndina er eytt úr verkefninu.