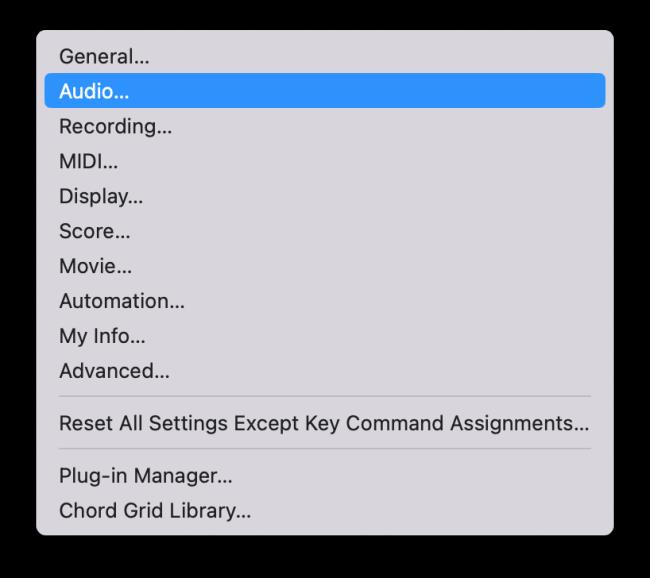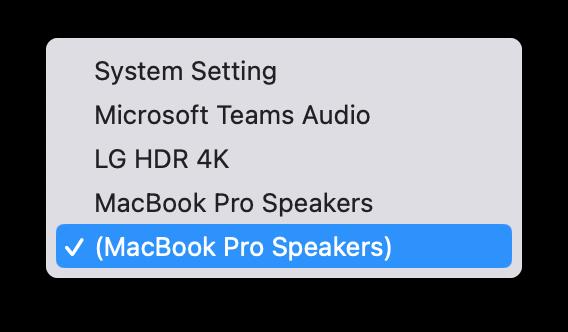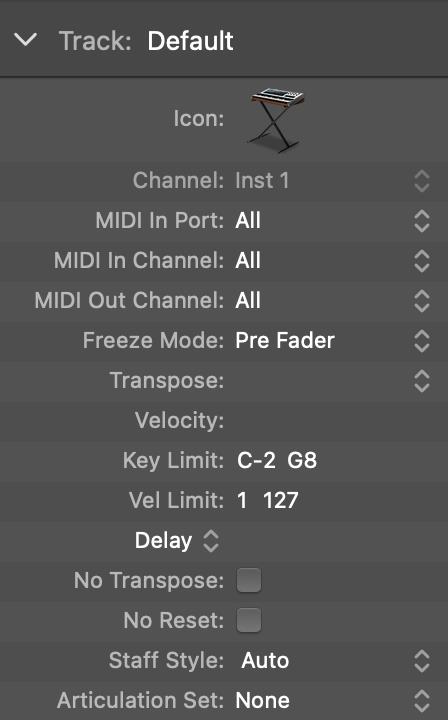MIDI tæki geta innihaldið hljómborð, trommupúða, aðra stýringar eins og MIDI gítarkerfi og fleira. Þó að þú þurfir ekki MIDI stjórnandi til að búa til tónlist með Logic Pro, þá er það miklu skemmtilegra ef þú hefur leið til að spila á hugbúnaðarhljóðfæri. Og þjálfaðir leikmenn geta nýtt sér færni sína til að setja inn tónlist hraðar og nákvæmari.
Tengdu MIDI stýringar
Margir MIDI stýringar munu senda og taka á móti MIDI í gegnum USB, sem útilokar þörfina fyrir þriðja aðila viðmót. Eldri MIDI stýringar kunna að nota 5-pinna DIN snúrur og þurfa þriðja aðila vélbúnaðarviðmót. Tengdu stjórnandann þinn við MIDI tengið eða við USB tengi tölvunnar.
Tengdu ytri hljóðfæri
Ef þú ert að tengja MIDI hljóðgervl eða vinnustöð við Logic Pro, auk þess að gera MIDI tengingar, verður þú að geta fylgst með hljóði hljóðfærisins. Ef hljóðviðmótið þitt styður vélbúnaðarvöktun geturðu fylgst með tækinu í gegnum vélbúnaðinn þinn. Ef það gerist ekki þarftu að bæta hljóðrás við verkefnið þitt til að fylgjast með hljóðfærinu.
Þegar þú spilar á hljómborð er hljóðfærið að senda og taka á móti MIDI á sama tíma, þannig að hljóð tvöfaldast. Flest lyklaborð eru með Local Off aðgerð, sem þú vilt nota til að koma í veg fyrir að hljóðið tvöfaldist.
Skoða MIDI óskir
Alheims- og verkstillingar eru svipaðar hljóðstillingum. Til að opna Global MIDI Preferences gluggann skaltu velja Logic Pro X→ Preferences→ MIDI. Hér er stutt lýsing á þremur flipa í MIDI-stillingarglugganum:
-
Almennt: Ef þú ert með MIDI samskiptavandamál skaltu smella á Reset All MIDI Drivers hnappinn.
-
Endurstilla skilaboð: Ef MIDI stýringarnar þínar festast, þar á meðal fastar nótur, veldu stjórnandann sem þú vilt endurstilla á þessum flipa.
-
Samstilling: Ef þú vilt samstilla Logic Pro við annað tæki eða stilla tímasetningu MIDI þíns geturðu gert það á þessum flipa.
Til að opna Project MIDI Preferences gluggann, veldu File → Project Settings → MIDI. Hér er stutt lýsing á flipunum þremur á verkstillingarrúðunni:
-
Almennt: Þú getur sett upp MIDI til að skrúbba með hljóði á lagasvæðinu. Að skrúbba þýðir að fara í áheyrnarprufu á meðan þú dregur bendilinn yfir það.
-
Inntakssía: Ef þú ert ekki að nota ákveðnar MIDI aðgerðir eða vilt ekki að þessar aðgerðir séu sendar eða mótteknar, geturðu valið þær á þessum flipa og þær verða síaðar út.
-
Chase: Notaðu þennan flipa til að stilla hvernig MIDI atburðir munu hegða sér þegar þú byrjar verkefnið þitt eftir að MIDI atburður hefur verið settur af stað. Til dæmis, ef þú spilar verkefnið þitt í miðri pitchbeygju, þá tryggir þú að beygjan sé rétt samstillt með því að velja Pitch Bend gátreitinn.
Þú getur notað Audio MIDI Setup tólið til að setja upp tæki sem eru tengd við tölvuna þína. (Audio MIDI Setup er í Utilities möppunni í Applications möppunni þinni.) Þú getur prófað MIDI og hljóðtæki, stillt hljóðstyrk og margt fleira. Skoðaðu þessa myndbandsferð um Audio MIDI Setup tólið .
Nú þegar þú þekkir grundvallaratriði stafræns hljóðs og MIDI ertu á góðri leið með að taka upp þitt eigið hljóð og MIDI. Með uppsetningu vélbúnaðar og hljóð- og MIDI-stillingar þínar valdar, ertu tilbúinn til að byrja að taka upp frábær hljóð.
Úrræðaleit fyrir MIDI hljómborðsuppsetningu í Logic Pro X
Hér eru nokkur vandamál og ráðleggingar um bilanaleit vegna vandamála sem geta komið upp þegar þú setur upp MIDI hljómborð til að vinna með Logic Pro X.
Ekkert hljóð kemur frá MIDI lyklaborði í Logic Pro X
Það eru þrjár helstu leiðir til að laga ekkert hljóð af MIDI lyklaborðinu í Logic Pro X.
Fyrsta aðferðin er að fara í hljóðstillingar undir Logic Pro.
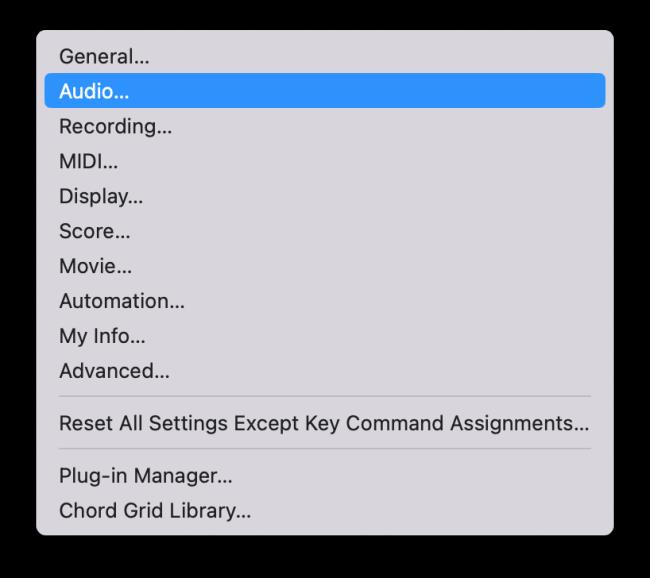
Síðan skaltu breyta úttakstækinu í Mac-book hátalara. Ef þú ert að nota hljóðviðmót skaltu velja það úr fellilistanum fyrir úttakstæki.
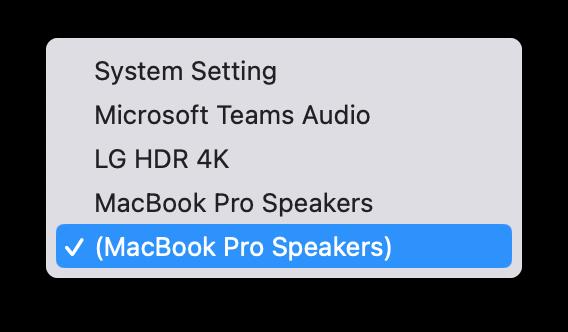
Önnur aðferðin til að laga þetta vandamál í Logic beinist að því að velja rétt hljóðúttak.
Þegar þú bætir við nýju hugbúnaðartæki eftir að þú hefur búið til nýtt verkefni getur stundum hljóðúttakið með sjálfgefið verið Ekkert úttak. Þetta er önnur ástæða þess að ekkert hljóð kemur frá MIDI lyklaborðinu í Logic.
Til að laga þetta vandamál skaltu breyta hljóðúttakinu úr NO OUTPUT í Output 1+2 eða úttakið sem þú vilt nota.
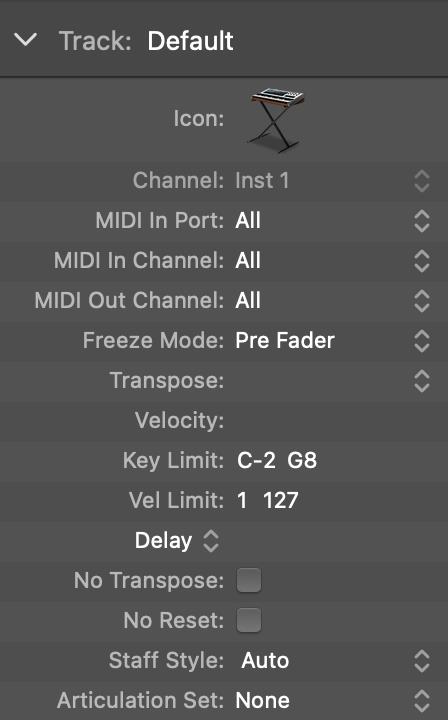
Þriðja leiðréttingin á ekkert hljóð frá MIDI lyklaborðinu frá Logic er að velja rétta rás undir lagstillingunum.
Gakktu úr skugga um að rásin undir lagstillingunum sé valin fyrir eitt af númerunum. Ekkert hljóð kemur frá MIDI lyklaborðinu sem er tengt við Logic Pro X ef það er valið sem ALL.
Rökfræði þekkir ekki MIDI hljómborð
Annað algengt vandamál er að stundum og hjá sumum notendum þekkir Logic Pro X ekki MIDI hljómborðið. Í fyrsta lagi skaltu ganga úr skugga um að snúrurnar séu tengdar á öruggan hátt við MIDI lyklaborðið eða stjórnandann .
Einnig halaðu niður öllum nýjustu rekla sem fylgja MIDI hljóðfærinu. Í mörgum tilfellum var gamaldags reklahugbúnaður grunnvandamál þess að Logic þekkti ekki MIDI hljómborð og önnur hljóðfæri. Svo skaltu hlaða niður nýjustu útgáfunni af rekilshugbúnaðinum & reyndu að tengja MIDI hljóðfærið aftur eftir að þú hefur endurræst tækið.
Næst skaltu opna Audio-MIDI uppsetning appið á Mac tækinu þínu. Farðu síðan í MIDI stúdíóið. Hér færðu lista yfir öll tengd MIDI tæki. Hér geturðu prófað uppsetningu MIDI tækisins eða hljóðfærisins.