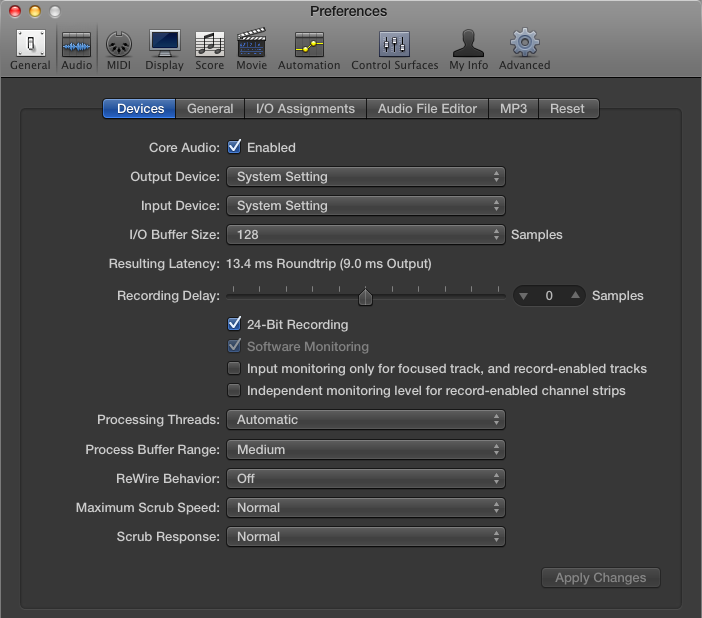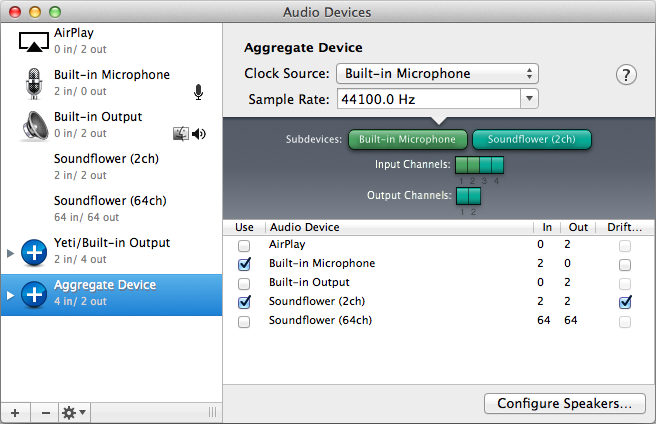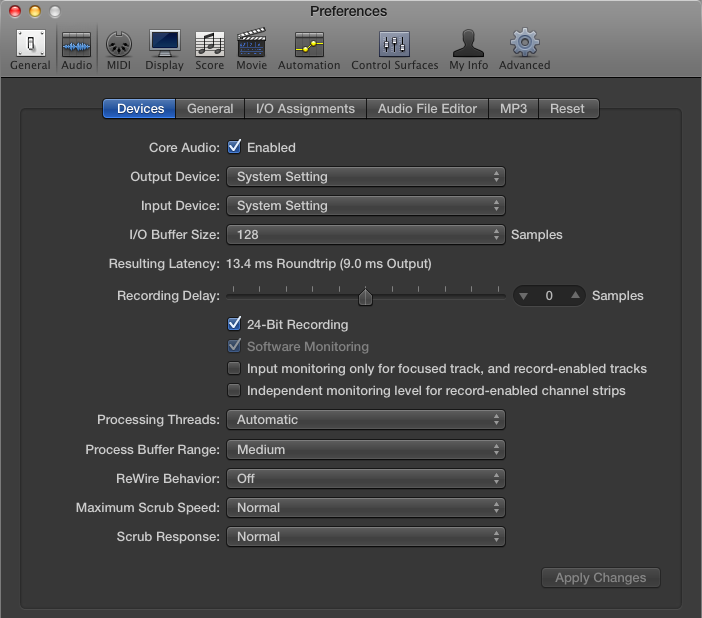Þú getur notað mörg hljóðviðmót samtímis innan Logic Pro. Fyrst þarftu að búa til heildartæki í Audio MIDI Setup tólinu. Að búa til samansafn tæki gerir þér kleift að sameina mörg hljóðviðmót í eitt tæki og auka þannig fjölda inntaka og úttaka sem eru tiltækar í verkefninu þínu.
Til að búa til samansafn tæki skaltu gera eftirfarandi:
Opnaðu Audio MIDI Setup í Applications/Utilities möppunni þinni.
Veldu Gluggi→ Sýna hljóðglugga eða ýttu á Command-1.
Hljóðtækjaglugginn opnast eins og sýnt er á myndinni.
Smelltu á + táknið neðst í hljóðtækjaglugganum og veldu síðan Búa til samansafn tæki í fellivalmyndinni.
Nýtt tæki er bætt við listann og sjálfkrafa valið.
Veldu hljóðviðmót þitt á listanum yfir samansafn tæki.
Þú ættir að endurnefna safntækið þitt í eitthvað auðþekkjanlegt; tvísmelltu á heildarheiti tækisins og sláðu inn nýja nafnið. Þú þarft að muna nafnið síðar, þegar þú vilt velja það í Logic Pro.
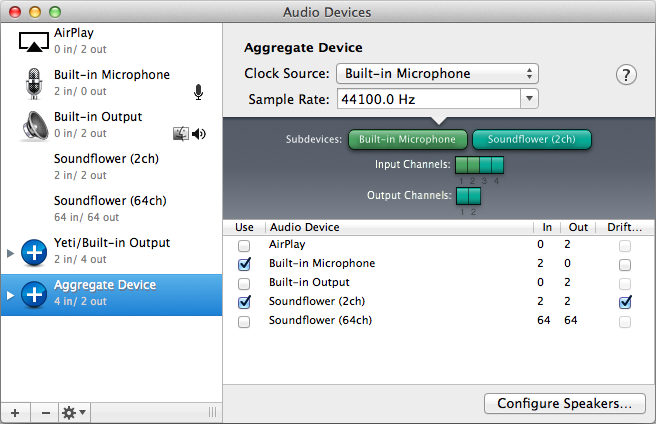
Nú þegar þú hefur búið til heildartækið þitt geturðu valið það í Logic Pro. Þá geturðu tekið upp mörg lög í einu með því að nota mörg hljóðviðmót. Til að velja samansafnað tæki í Logic Pro, gerðu eftirfarandi:
Veldu Logic Pro X→ Preferences→ Audio.
Hljóðvalglugginn birtist eins og sýnt er á myndinni.
Smelltu á Tæki flipann.
Í valmyndunum Output Device og Input Device skaltu velja samansafnað tæki.
Smelltu á Nota breytingar.
Samanlagt tækið þitt verður nú notað fyrir hljóðinntak og úttak.