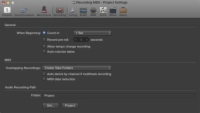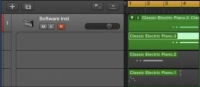Eins og með hljóðupptökur geturðu tekið upp margar MIDI-upptökur til að búa til fullkomna upptöku. Að byggja endanlega samsetta töku úr mörgum tökum kallast comping . Til að búa til tökumöppu þegar þú tekur upp í lotuham, verður þú fyrst að velja Record→ MIDI Recording Options→Create Take Folders. MIDI upptökuvalkostirnir munu stilla hvernig verkefnið þitt hegðar sér þegar þú býrð til MIDI svæði sem skarast.
Þú getur líka farið í MIDI upptökuvalkostina með því að velja Skrá→ Verkefnastillingar→ Upptaka. Veldu síðan hvernig verkefnið þitt meðhöndlar MIDI svæði sem skarast á fellivalmyndinni.
Til að taka upp MIDI-upptökur í lotuham skaltu fylgja þessum skrefum:
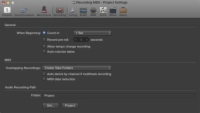
1Í hjólareglunni efst á brautarsvæðinu, dragðu frá vinstri til hægri til að stilla hjólastaðsetningarnar.
Kveikt er sjálfkrafa á hringrásarstillingu og táknað með gulri ræmu í reglustikunni.
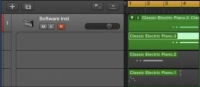
2Ýttu á R til að hefja upptöku.
Eftir að önnur töku er skráð er tökumöppu búin til og nýjum brautum er bætt við með hverri ferð í gegnum lotuna. Allar fyrri upptökur eru þaggaðar svo þú heyrir aðeins núverandi upptöku.
3Ýttu á bilstöngina til að ljúka upptöku. Smelltu á birtingarþríhyrninginn í efra vinstra horninu á taka möppunni.
Taka mappan mun opnast og sýna allar myndirnar. Þú getur líka opnað taka möppuna með því að tvísmella á hana eða með því að velja hana og ýta á Control-F.