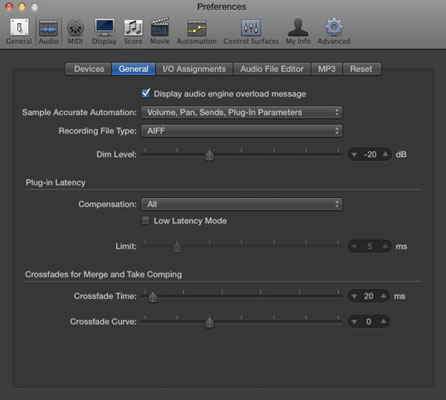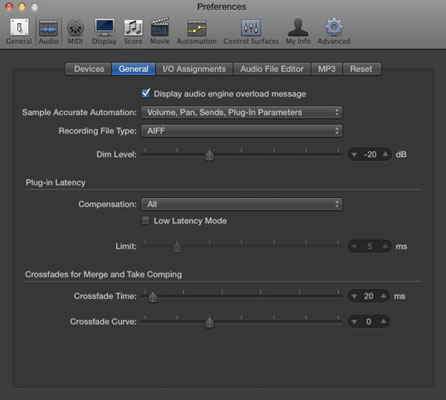Þegar Logic Pro tekur upp hljóð, býr það til hljóðskrá á harða disknum þínum. Mismunandi skráargerðir hafa mismunandi kosti. Öll upptökuskráarsnið eru taplaus, þannig að þau hafa sömu hljóðgæði. Helsti munurinn á gerð upptökuskráar er lengd upptökunnar.
Logic Pro getur tekið upp hljóð í eftirfarandi skráargerðum:
-
AIFF: 4 GB stærðartakmörk. AIFF hefur tímamörk fyrir steríóskrár á milli 20 mínútur og 3 klukkustundir og 15 mínútur, allt eftir bitadýpt og sýnatökuhraða. AIFF er sjálfgefin Mac taplaus hljóðskráargerð. Allar Mac-tölvur og flest önnur stýrikerfi geta lesið AIFF skrár.
-
WAVE: 4 GB stærðartakmörk. WAVE hefur tímamörk fyrir steríóskrár á milli 40 mínútur og 13 klukkustundir og 30 mínútur, allt eftir bitadýpt og sýnatökuhraða. Þessi skráargerð er sjálfgefin hljóðskráargerð í Windows stýrikerfum. Til að vera góður við Windows notanda getur það ekki skaðað að nota WAVE skráargerðina. WAVE hefur einnig lengri upptökutíma, sem gefur henni forskot á AIFF.
-
CAF: Engin stærðartakmörkun. CAF hefur hundruð ára tímatakmörk ef hægt er að kalla það takmörk. Apple lykkjur og hljóðbrellur sett upp með Logic Pro nota CAF skráargerðina.
Til að velja upptökuskráargerð fyrir hljóðupptökur þínar skaltu fylgja þessum skrefum:
Veldu Logic Pro→ Preferences→ Audio.
Smelltu á flipann Almennt.
Í fellivalmyndinni Recording File Type skaltu velja.