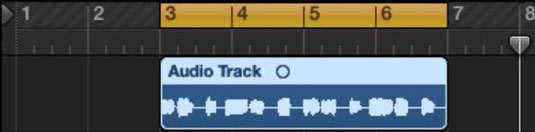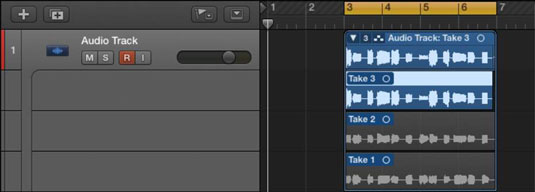Þú getur tekið upp viðbótarupptökur, eða myndir, á lag í Logic Pro X sem inniheldur þegar hljóðsvæði. Taka mappa er búin til til að innihalda upprunalegu og nýja myndirnar. Í hjólaham eru nýjar akreinar búnar til í hvert sinn sem hjólið líður.
Þegar hringrásarstillingin er virkjuð hefst spilun eða upptaka á vinstri staðsetningartækinu og endurtekur sig þegar það nær til hægri staðsetningartækisins. Til að setja upp hringrásarstillingu skaltu stilla vinstri og hægri staðsetningartæki með því að draga frá vinstri til hægri á efri helmingi reglustikunnar á brautarsvæðinu.
Hringrásarsvæðið birtist sem gul ræma á efri helmingi reglustikunnar. Þú getur kveikt og slökkt á hringrásarstillingu með því að ýta á C eða smella á hringrásartáknið á stjórnstikunni.
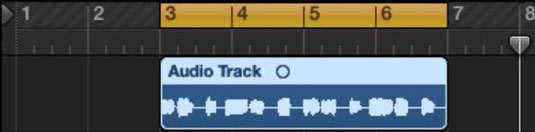
Til að taka upp í lotuham skaltu kveikja á lotuham og hefja upptöku eins og þú gerðir áður. Eftir að önnur tökurnar eru skráðar er tökumappa búin til á hjólasvæðinu og nýjum brautum er bætt við með hverri ferð í gegnum hjólið. Þetta er frábær leið til að fá nokkrar myndir sem þú getur breytt í fullkomna (eða nálægt fullkominni) töku.
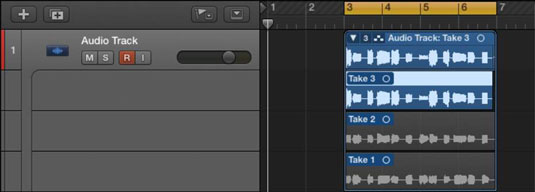
Lykillinn að því að nota hringrásarstillingu er að stilla staðsetningartæki. Þú getur stillt staðsetningar á marga vegu. Hér eru nokkrar gagnlegar staðsetningarskipanir:
-
Veldu Navigate→ Stilla staðsetningar með vali (Command-U) til að stilla staðsetningarnar í samræmi við svæðin sem þú hefur valið.
-
Veldu Navigate→ Auto Set Locators→ Virkja Auto Set Locators til að fylgja sjálfkrafa svæðisvali þínu eða tjaldverkfærum.
-
Stilltu staðsetningarnar handvirkt á LCD stýristikunnar ef þú hefur valið staðsetningartæki (vinstri/hægri) í valkostunum Customize Control Bar og Display.
Opnaðu lykilskipanagluggann (valkostur-K) og sláðu inn staðsetningar í leitarstikuna. Þú munt finna heilmikið af lykilskipunum. Eftir að þú hefur skoðað tiltækar staðsetningarlyklaskipanir muntu hafa hugmynd um hvað þú getur gert og hversu mikilvægir staðsetningartæki eru fyrir hraðvirkt vinnuflæði.