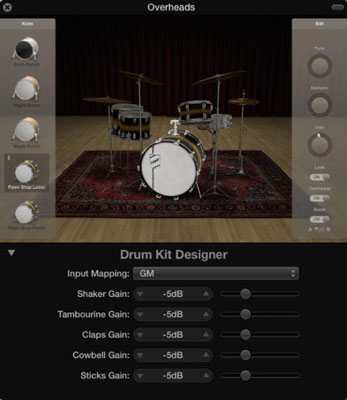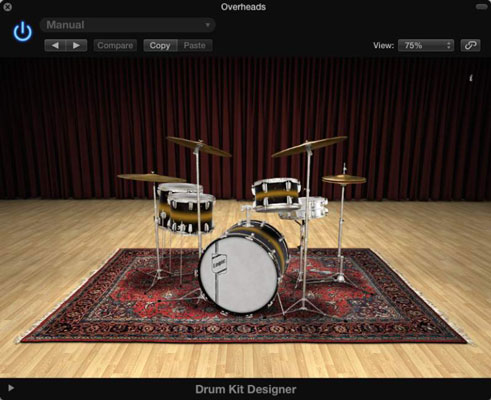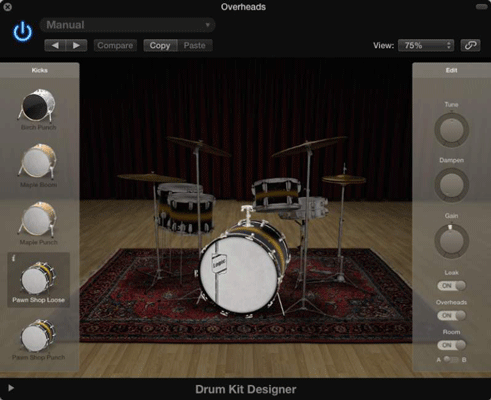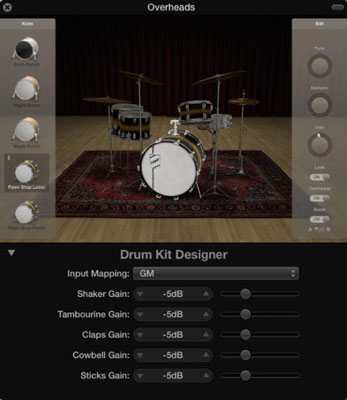Drum Kit Designer hugbúnaðarhljóðfærið bætist sjálfkrafa við trommaralag, en þú þarft ekki að nota Trommusett hönnuðinn. En trommuleikari og trommusetthönnuður voru gerðir fyrir hvort annað. Drum Kit Designer hugbúnaðarhljóðfærið í Logic Pro X er glæsilegt viðmót. Til að opna hugbúnaðinn skaltu fylgja þessum skrefum:
Birtu skoðunarmanninn með því að velja Skoða→ Sýna skoðunarmann (I).
Eftirlitsmaðurinn opnar vinstra megin við brautarsvæðið.
Smelltu á hljóðfæraraufina í rásarröndinni.
Drum Kit Designer hugbúnaðarhljóðfæri opnast.
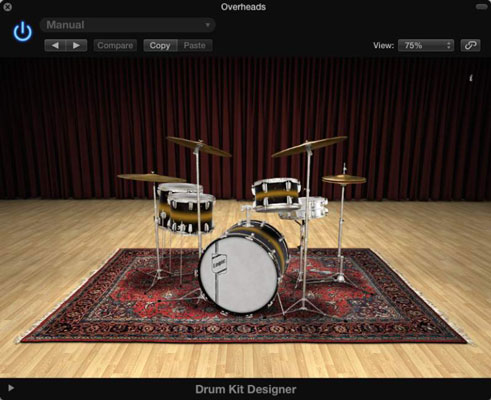
Smelltu á hvaða trommu sem er til að spila á hana. Þegar þú smellir á trommu sýnir vinstri hlið Exchange spjaldið þar sem þú getur valið mismunandi trommur. Hægra megin sýnir Edit spjaldið þar sem þú getur stjórnað valið trommuhljóð.
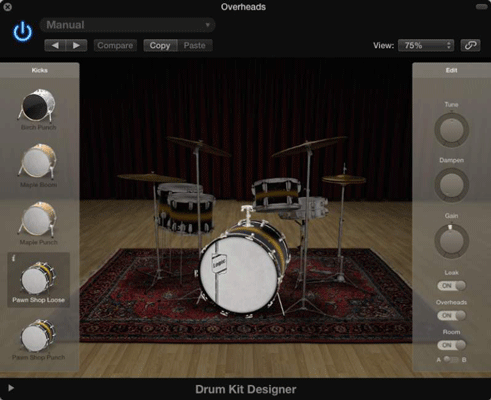
Hver tegund af trommu eða cymbala hefur mismunandi breytur. Þú getur stillt og dempað hvert hljóð og þú getur stillt hljóðstyrkinn með því að nota ávinningshnappinn. Ef þú hefur hlaðið framleiðandasetti geturðu valið hvort hljóðið eigi að vera með í kostnaðar- og herbergishljóðnemunum eða að það leki inn í aðra trommuhljóðnema. Fyrir herbergi hljóðnema geturðu valið á milli tveggja hljóðnemauppsetningar með því að nota A/B sleðann.
Neðst á hugbúnaðartækjaskjánum er birtingarþríhyrningur sem opnar viðbótarstillingarnar. Á þessu svæði er hægt að stilla hljóðstyrk á slagverkshljóðfæri trommuleikarans.