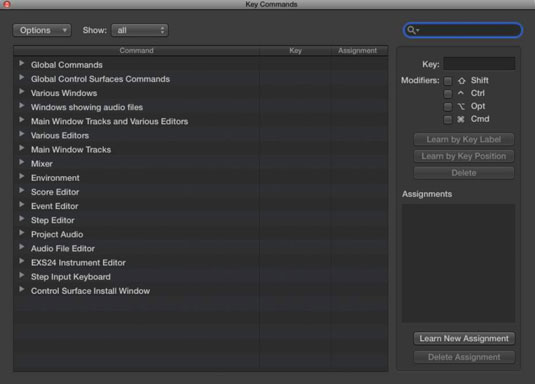Algjörlega fljótlegasta leiðin til að vafra um Logic Pro er með lykilskipunum. Lærðu einhverjar nýjar takkaskipanir undanfarið? Opnaðu Lyklaskipanagluggann með því að ýta á Valkost-K eða með því að velja Logic Pro X→ Lyklaskipanir→ Breyta. Bendillinn þinn er sjálfkrafa settur í leitarreitinn.
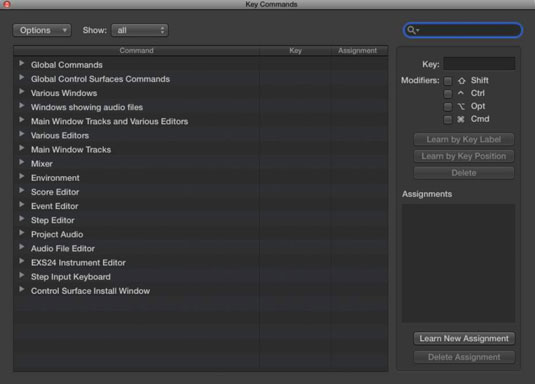
Sláðu inn heiti skipunarinnar sem þú ert að leita að, jafnvel þótt þú þurfir að giska á lykilorðin, og leitarniðurstöður þínar munu birtast í lykilskipanalistanum. Ef þú ýtir á Tab mun bendillinn þinn færast yfir á takkaskipanalistann og með því að ýta á hvaða takkasamsetningu sem er mun þú samstundis fara í tengda skipun.
Lyklaskipunin til að opna takkaskipanirnar er Valkostur-K. Ef þú manst ekki hvaða breytilykill þú átt að nota, sakar ekki að prófa alla breytingalyklana þar til þú hefur náð réttum árangri. Allt sem þú gerir við verkefnið þitt geturðu afturkallað.
Í Lyklaskipanaglugganum geturðu búið til þínar eigin lyklaskipanir:
Leitaðu eða flettu að skipuninni.
Veldu skipunina og smelltu síðan á Læra eftir lyklamerki hnappinn.
Ef þú ert með lyklaborð með talnatakkaborði og vilt gera greinarmun á tölutökkum á alfanumerískum lyklaborðinu eða talnalyklaborðinu, ýttu á Læra eftir lyklastöðu hnappinn í staðinn. Lyklaborð í fullri stærð er frábært tæki til tónlistarframleiðslu. Viðbótartakkaborðið getur geymt mikið af takkaskipunum.
Ýttu á takkann og breytingatakkann eða takkana.
Ef lykilskipunin er þegar í notkun mun viðvörun biðja þig um að hætta við aðgerðina eða skipta um takkaskipunina.
Smelltu aftur á hnappinn Læra eftir lyklamerki til að klára.
Hvað er næstbest við að geta úthlutað hugsunarskipunum? Hvernig væri að úthluta skipunum á MIDI stjórnandann þinn? Fylgdu einfaldlega þessum skrefum:
Leitaðu eða flettu að skipuninni.
Smelltu á hnappinn Lærðu nýtt verkefni.
Ýttu á hnapp á MIDI stjórnandi.
Smelltu aftur á Læra nýtt verkefni til að klára.
Til að eyða lyklaskipun, veldu skipunina og smelltu á Eyða hnappinn. Til að eyða stjórnandi úthlutun, veldu skipunina og smelltu á Eyða úthlutun hnappinn.
Efst í Lyklaskipanaglugganum er fellivalmynd Valkosta með eftirfarandi valkostum:
-
Forstillingar: Veldu forstillingu lyklaskipana fyrir annað tungumál og, í sumum tilfellum, aðrar forstillingar sem eru uppsettar á tölvunni þinni.
-
Flytja inn lyklaskipanir/Flytja út lyklaskipanir : Ef þú ert með sérsniðnar lyklaskipanir sem þú notar reglulega og þarft að vinna á annarri tölvu, geturðu einfaldlega flutt inn lyklaskipanirnar þínar úr þessari valmynd. Vertu góður gestur og taktu fyrst lykilskipanir eigandans.
-
Afritaðu lyklaskipanir á klemmuspjald: Þetta valmyndaratriði er gagnlegt ef þú vilt prenta lyklaskipanirnar þínar til viðmiðunar, allar 30 eða svo síðurnar af þeim.
-
Stækka allt/minna allt: Svo margar lykilskipanir eru tiltækar að það er nauðsynlegt að flokka þær í flokka. Að geta stækkað og fellt saman lykilstjórnarvalmyndirnar mun hjálpa þér að fletta í gegnum alla valkosti þína.
-
Skrunaðu að Val: Ef þú ert með takkaskipun valin neðst á listanum en þú hefur ferðast efst á listanum í leit að annarri takkaskipun, geturðu fljótt hoppað í valið með þessari skipun.
-
Frumstilla allar lyklaskipanir: Þetta atriði endurstillir allar lyklaskipanir þínar í upprunalegt horf og eyðir öllum lyklaskipunum sem þú gætir hafa gert. Sem betur fer er upprunalega settið af lykilskipunum frábær staður til að byrja.
Hægra megin við Valkostavalmyndina er viðbótar fellivalmynd til að sýna allar, notaðar eða ónotaðar takkaskipanir. Sumar aðgerðir eru aðeins tiltækar með því að nota takkaskipun. Ef þú opnar Lyklaskipunargluggann einu sinni í lotu og lærir nýja lyklaskipun verður það dýrmæt lota.