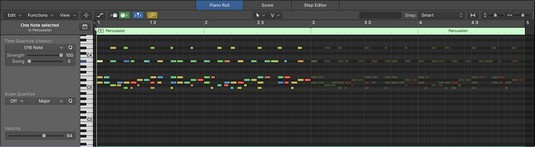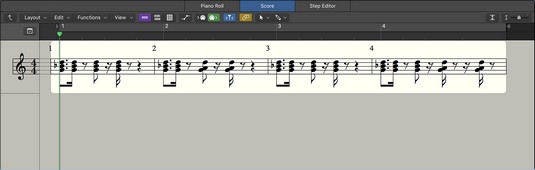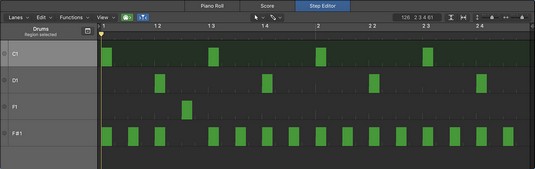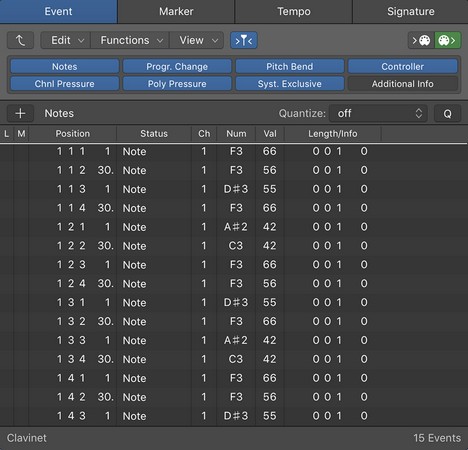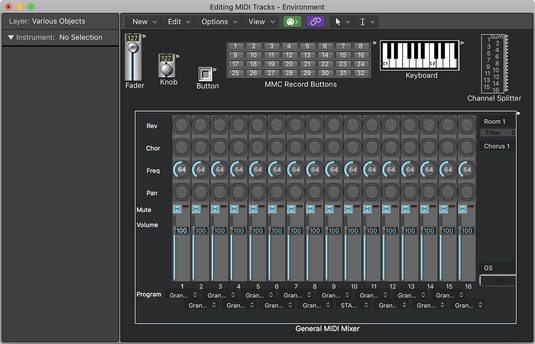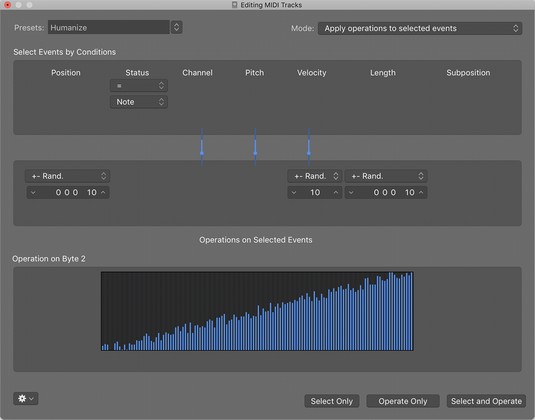Píanó rúlla ritstjórinn er sjálfgefinn Logic Pro MIDI ritstjóri. Það hefur flesta eiginleika og er hannað fyrir hraða og fullkomna stjórn. Þessi Logic Pro ritstjóri er innblásinn af píanóum leikmanna, sem nota gataspil sem eru byggð á rist til að búa til tónlist, og er notendavænt og MIDI ritstjórinn þinn. Til að opna píanórúlluritstjóra Logic Pro skaltu gera eitt af eftirfarandi:
- Tvísmelltu á MIDI svæði.
- Veldu View → Show Editor eða ýttu á E með MIDI svæði valið.
- Veldu Gluggi → Opna píanórúllu eða ýttu á ⌘-4 til að opna ritil píanórúllu í nýjum glugga.
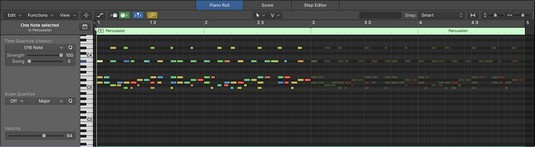
Ritstjóri píanórúllu.
Tónritarinn er valið fyrir nótnaskrift og hefðbundna tónlistarmyndsetningu. Það er frábært fyrir tónsmíðar og stigagjöf, og er skilyrði til að fá tónlistina þína spilaða af öðrum atvinnutónlistarmönnum. Ef þú hefur gaman af því að lesa tónlist, munt þú þakka ritstjóranum. Til að opna stigaritilinn geturðu gert eitthvað af eftirfarandi:
- Tvísmelltu á MIDI svæði til að opna MIDI ritstjórana og smelltu síðan á Score flipann.
- Veldu View → Show Editor með MIDI svæði valið og smelltu síðan á Score flipann eða ýttu á N.
- Veldu Gluggi → Opna stigaritill eða ýttu á ⌘ -5 til að opna stigaritilinn í nýjum glugga.
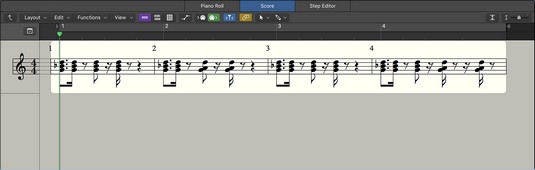
Ritstjórinn.
Skrefaritillinn virkar vel við að byggja upp tónlistarmynstur, sérstaklega trommumynstur. Það líkir eftir skrefaröðum, þar sem þú býrð til röð af nótum með því að nota rist. Jafnvel þó að hann sé byggður á rist eins og píanórúlluritstjórinn, þá er skrefaritillinn með öðru skipulagi sem gerir þér kleift að breyta MIDI atburðategundum á fljótlegan hátt en nótum, eins og hraða eða MIDI stjórnandi gögnum. Til að opna skrefaritilinn skaltu gera eftirfarandi:
- Tvísmelltu á MIDI svæði til að opna MIDI ritstjórana og smelltu síðan á Step Editor flipann.
- Veldu View → Show Editor með MIDI svæði valið og smelltu síðan á Step Editor flipann.
- Veldu Gluggi → Opna skrefaritill til að opna skrefaritilinn í nýjum glugga.
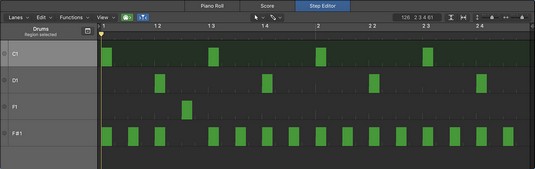
Skref ritstjórinn.
Atburðalistaritstjórinn er kannski ekki mest aðlaðandi MIDI ritstjórinn, en hann er líklega fullkomnasti ritstjórinn, þar sem þú skráir alla MIDI atburði sem þú tekur upp. Til að opna ritil viðburðalista geturðu gert eitt af eftirfarandi:
- Veldu View → Show List Editors með MIDI svæði valið og smelltu síðan á Event flipann eða ýttu á D.
- Veldu Gluggi → Opna viðburðalista til að opna ritil viðburðalista í nýjum glugga eða ýttu á ⌘ -7.
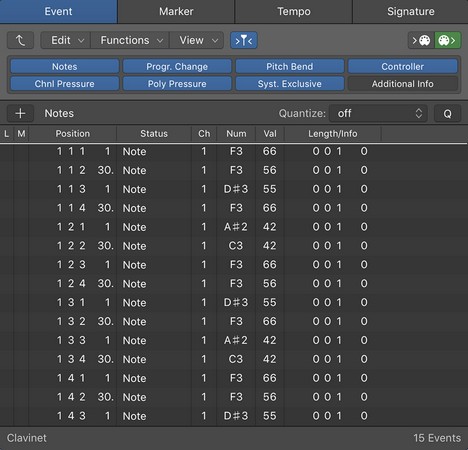
Ritstjóri viðburðalistans.
MIDI umhverfið var áður grundvallaratriði, og oft ógnvekjandi, hluti af Logic Pro vinnuflæðinu . Með Logic Pro X hefur umhverfinu verið ýtt í bakgrunninn, en þú myndir ekki geta raðraðað án þess. MIDI umhverfið er óaðskiljanlegur inntak og úttak hljóðs og MIDI. Gerðu eitt af eftirfarandi til að opna MIDI umhverfið:
- Veldu Gluggi → Opna MIDI umhverfi til að opna MIDI umhverfið í nýjum glugga.
- Ýttu á ⌘ -0 til að opna MIDI-umhverfisgluggann.
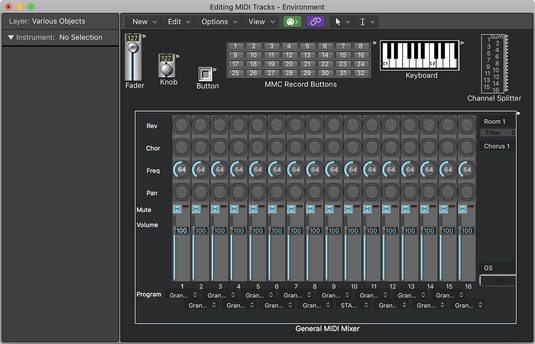
MIDI umhverfið.
MIDI umbreytingarglugginn breytir MIDI þínum og getur bjargað þér frá tímafrekum og endurteknum klippingarverkefnum. Alltaf þegar þú vilt gera sjálfvirkan umbreytingu á miklu magni MIDI gagna, notaðu MIDI umbreytingargluggann. Þú getur opnað MIDI umbreytingargluggann á nokkra vegu:
- Veldu Window → Open MIDI Transform til að opna MIDI Transform gluggann í nýjum glugga.
- Ýttu á ⌘ -9 til að opna MIDI umbreytingargluggann.
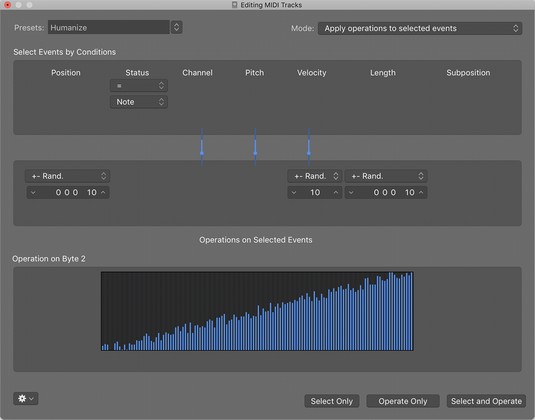
MIDI umbreytingarglugginn.
Til að virkja alla MIDI klippingareiginleika Logic Pro X verður þú að hafa Show Advanced Tools valið í Advanced Preferences glugganum. Veldu Logic Pro X → Preferences → Advanced Tools, og veldu síðan Show Advanced Tools og aðra valkosti.