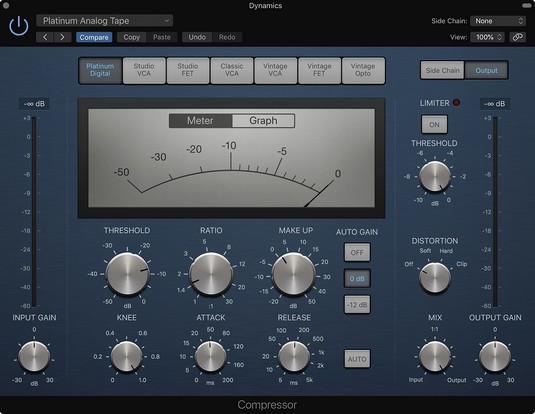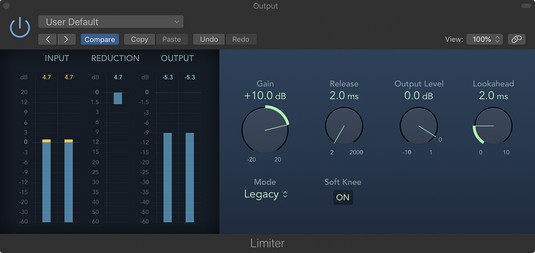Að nota Logic Pro X til að stjórna gangverki heildarblöndunnar þinnar sem og einstakra hljóðfæra er afgerandi grundvallaratriði í blöndun. Þjöppu Logic Pro er aðalverkfærið þitt til að stjórna gangverki sem og áhrifum. Þjöppur virka vel á einstök hljóð, hópa af hljóðfærum eða hljóðum, og jafnvel alla blönduna. Það eru margar gerðir af kraftmikilli stjórn, ma takmörkun, fjölbandsþjöppun, de-essing, hlið, mótun umslags, hliðarkeðju og samhliða þjöppun. Hér lærir þú hvernig á að nota gangverkfæri Logic Pro til að búa til öflugar og áhugaverðar blöndur.
Notkun Logic Pro's Compressor plug-in
Logic Pro Compressor viðbótin getur líkt eftir margs konar vélbúnaðarþjöppum. Margar þjöppur eru orðnar sígildar í upptöku- og hljóðblöndunarheiminum og það er risastór markaður fyrir hugbúnaðareftirlíkingar af þessum þjöppum. Logic Pro auglýsir ekki sína eigin þjöppuhermi, en glöggir notendur vita hvað þeir eru.
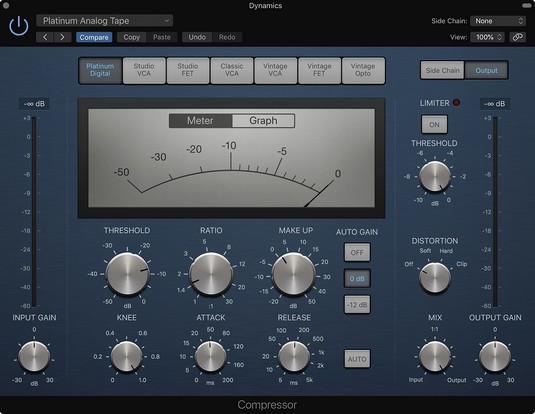
The Compressor plug-in.
Eins og Channel EQ hefur Compressor sinn eigin mæli í rásarræmunni, rétt fyrir neðan EQ skjáinn. Mælirinn sýnir þér hversu mikið ávinningsminnkun er. Þú getur tvísmellt á mælinn til að opna Compressor. Ef það er ekki sett á rásarröndina eins og er , er því bætt við opna rauf. Hér er lýsing á þjöppubreytum:
- Hringrásartegund: Hringrásarvalmyndin er þar sem þú velur þjöppuhermi:
- Platinum Digital: Þessi þjöppu er upprunalega þjöppu Logic Pro. Það er gagnsæ þjöppu sem þú getur notað á hvaða hljóðgjafa sem er til að stjórna gangverki.
- Studio VCA: Studio VCA er svipað Focusrite Red þjöppunni. Þessi þjappa er litrík, með litla bjögun og hefur hraðari árás en FET. Notaðu það þegar þú vilt vernda lag fyrir klippingu og á hljóðfæri með flóknum harmonikkum, eins og píanó, sembal eða 12 strengja gítar.
- Studio FET: Studio FET er svipað og UREI 1176 Rev E „Blackface“ þjöppu. Þjöppun í FET-stíl er hlý með hröðum árásartíma. Það er oft notað á einstökum lögum og hópum af lögum fyrir bæði þjöppun og lit.
- Klassískt VCA: Klassískt VCA er svipað og dbx 160 þjöppu. Þetta er hrein þjöppu sem er notuð fyrir kraftmikla stjórn með litlum bjögun og hraða takmarkanir.
- Vintage VCA: Vintage VCA er svipað og SSL þjöppu. Þessi þjappa hefur hröð viðbrögð og sérstakt hljóð og er gagnlegt til að vernda lög frá klippingu. Það er oft notað á bassa, kick og snare. Vintage VCA er frábært til að veita „lím“ á hópa laga eða alla blönduna.
- Vintage FET: Vintage FET er svipað og UREI 1176 Rev A „Bluestripe“ þjöppu. Þessi þjöppu getur veitt mikið af árásargjarnum lit í hópa hljóðfæra, eins og trommur, og einstakra hljóðfæra, eins og bassa og aðalsöng.
- Vintage Opto: Vintage opto er svipað og Teletronix LA-2A. Rafsjóntúpuþjöppun er slétt og rík, með heitum tón. Það er oft notað á píanó, bassa og söng og á hljóðfærahópa og alla blönduna.
- Þröskuldur: Snúðu þröskuldshnappinum til að stilla stigið sem þjöppun hefst á.
- Hlutfall: Hlutfallshnappurinn stillir hlutfallið fyrir minnkun ávinnings þegar þröskuldinum er náð.
- Make Up: Notaðu Make Up takkann til að hækka eða lækka styrkinn eftir að merkinu hefur verið þjappað saman. Þú getur valið að hækka aukinn sjálfkrafa í –12 dB eða 0 dB á Auto Gain valmyndinni.
- Hné: Hnéhnappurinn stillir hversu mikil þjöppunin byrjar þegar merkið nær þröskuldinum. Lág gildi þjappa harðara saman og hærri gildi þjappa mýkri.
- Árás: Árásartímahnappurinn stillir viðbragðshraða þjöppunnar.
- Sleppa: Sleppingartímahnappurinn stillir hraðann sem það tekur fyrir þjöppuna að losa eftir að merkið fer niður fyrir þröskuldinn. Smelltu á Auto hnappinn til að leyfa þjöppunni að velja losunartímann.
- Limiter Threshold og hnappur: Smelltu á Limiter hnappinn til að kveikja á takmörkuninni, sem takmarkar merki frá því að fara út fyrir það stig sem sett er af takmörkunarþröskuldinum.
- Takmörkunarstýringar: Þú getur valið gerð úttaksbjögunar, sem bætir lit á þjöppuna í mismiklum mæli. Þú getur stillt úttaksblönduna til að blanda þjappað merkinu saman við upprunalega merkið fyrir samhliða þjöppun. Notaðu Output Gain hnappinn til að stjórna lokamerkjastigi. Þú getur líka bætt við hliðarkeðjusíu.
Þú getur stillt Compressor til að bregðast við gangverkinu í öðru lagi í verkefninu. Veldu Logic Pro lagið sem mun kveikja á þjöppu í Side Chain valmyndinni efst á viðmótsviðmótinu. Nú mun Compressor þjappa hljóðinu aðeins þegar lagið sem valið er á Side Chain valmyndinni nær þröskuldinum. Þessi eiginleiki er gagnlegur þegar þú vilt gera pláss fyrir lag í blöndunni með því að lækka sjálfkrafa hvaða lag sem er í samkeppni við það.
Notaðu Limiter viðbótina frá Logic Pro
Limiter viðbótin er notuð þegar þú þarft að takmarka að stigið fari ekki hærra. Takmarkanir eru frábrugðnar þjöppum að því leyti að þeir hafa strangan þröskuld, en þjöppur draga aðeins úr stigi yfir þröskuldinum. Þú gætir sett takmarkara á eitt lag til að tryggja að það klippist ekki eða á hóp laga til að hækka hljóðstyrkinn eins hátt og mögulegt er áður en það brenglast. Limiters geta haft mikil áhrif á hljóðið, svo lítið fer langt.
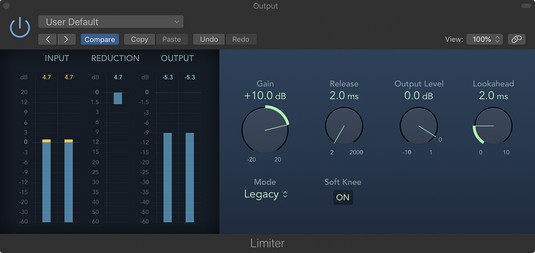
Limiter viðbótin.
Takmörkum er oft bætt við sem síðasta innskotsáhrifið í keðjunni. En stundum geturðu bætt við takmörkun fyrir þjöppu sem er stillt á hægan árásartíma til að ná öllum stórum toppum og forðast dælu- og öndunaráhrif sem geta stafað af of mikilli þjöppun. Lýsing á færibreytum Limiter er hér á eftir:
- Gain: Snúðu Gain hnappinum til að stilla magn inntaksins.
- Losa: Snúðu losunarhnappinum til að stilla tímann sem það tekur þjöppuna að losa eftir að merkið fer niður fyrir þröskuldinn.
- Output Level: Snúðu Output Level hnappinum til að stilla heildarúttaksstigið.
- Lookahead: Snúðu Lookahead takkanum til að stilla hversu langt fram í tímann takmörkunin mun greina merkið. Hærri stig valda leynd, svo það er best að nota þessa stillingu ekki á hljóðfæra- eða hóplögum því það mun breyta tímasetningunni. Hærri framtíðartími virkar betur þegar Limiter er á aðalúttakinu.
Að nota önnur Dynamics Logic Pro X verkfæri
Logic Pro kemur með mörgum hreyfiverkfærum sem geta auðveldað þér að blanda saman. Dynamics verkfæri geta hjálpað þér að leysa vandamál og vera skapandi á sama tíma. Sem byrjandi er gott að nota forstillingarnar sem fylgja þessum viðbætur. Forstilltu nöfnin eru fræðandi og þú munt oft finna forstillingu sem lýsir nákvæmlega því sem þú vilt gera. Eftirfarandi eru önnur hreyfiverkfæri sem þú getur notað:
- De-esser: Fjarlægðu hvæsið frá sönghljóðinu. Þessi tíðniháða þjöppu getur lækkað ákveðin tíðnisvið, eins og þau sem safnast í kringum síbilandi hljóð.
- Expander: Stækkaðu kraftmikið svið. Til dæmis er hægt að nota stækkunartæki til að draga úr magni hi-hat leka í snare lag með því að stækka fjarlægðina milli aðal snare hljóðsins og bakgrunns hi-hatsins.
- Noise gate: Lækkaðu hljóðstyrk niður fyrir þröskuldinn. Hávaðahliðið gerir þér kleift að fjarlægja óæskilegan hávaða í herberginu, svo sem magnarahnúð.
- Umslögur: Stilltu árás og losun tímabundinna hljóðs. Umslögur er tónmótandi verkfæri sem virkar vel með hljóðfærum með skörpum skammvinnum, svo sem trommum, valnum og tíndum hljóðum og píanóum.
Hér sástu flestar mikilvægu Logic Pro viðbæturnar, en það eru aðrar sem þú vilt kanna, eins og brenglun, síur, fjölbrellur og mótunarviðbætur. Logic Pro notendur eru hvattir til að ná góðum tökum á viðbótunum sem þú hefur áður en þú eyðir peningum í áhrif frá þriðja aðila. Logic hefur allt sem þú þarft til að búa til frábæra blöndu . Og þegar blöndunni þinni er að ljúka, muntu vilja læra hvernig á að gera blönduna sjálfvirkan þannig að hún sé kraftmikil og spennandi.