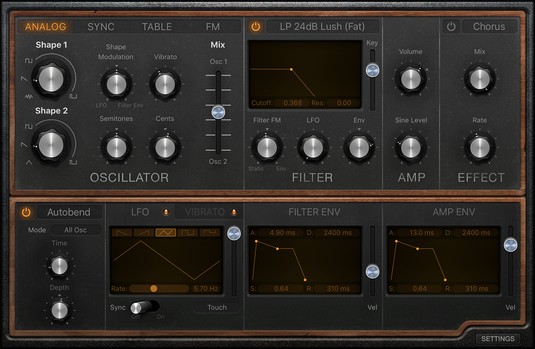Logic Pro X hefur allt sem þú gætir þurft fyrir hljóðgervlaþarfir þínar. Retro Synth er fjórir synthar í einum. Þetta er sextán radda hljóðgervill sem getur auðveldlega skipt á milli fjögurra af vinsælustu tegundunum af gervi. Allt frá djúpum bassa til öskrandi leiða, Retro Synth hefur þig í skjóli. Það besta er hversu auðvelt Logic Pro gerir það að kafa í og fá góð hljóð fljótt. Annar besti hlutinn er að allir þessir synthar safna ekki ryki í væng rokkstjörnusetursins þíns.
Veldu bragðið þitt af myndun: Analog, sync, wavetable og FM
Efst til vinstri á Retro Synth viðmóti Logic Pro gerir þér kleift að velja á milli eftirfarandi synthvéla:
- Analog: Analog nýmyndun er að finna í klassískum hljóðgervlum. Það er frábært fyrir leads, bassa og pads.
- Sync: Sync er árásargjarnari tegund af myndun. Það hentar síður fyrir pads og bara rétt fyrir leads og bassa.
- Wavetable: Wavetable synthesis er notað fyrir alvöru hljóðfærahljóð auk tilbúinna hljóða. Það er fullkomið fyrir synth/hljóðblendinga.
- FM: Tíðnimótun (FM) nýmyndun skapar klassísk stafræn hljóð. Það er frábært fyrir bjöllur, rafmagnspíanó og bassahljóð.
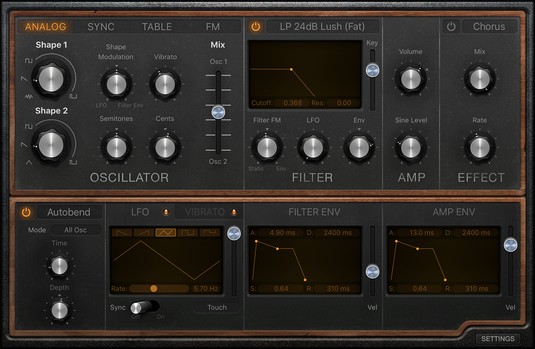
Retro Synth aðalglugginn.
Að stjórna Logic Pro synth breytum þínum
Eftir að þú hefur valið gervigerð í Logic Pro geturðu mótað hljóðið þitt frekar í Oscillator og Filter hlutanum:
- Oscillator: Retro Synth oscillatorarnir búa til bylgjuformin sem mynda undirstöðu synth hljóðið þitt. Stjórntækin í Oscillator hlutanum breytast eftir því hvaða tegund af myndun þú hefur valið. Synthar eru skemmtilegir þegar þú spilar einfaldlega með hnappana og renna og sérð hvað gerist. Oscillator hlutinn er þar sem þú mótar helstu tóna þína.
- Sía: Síuhlutinn mótar hljóðið sem kemur frá sveiflunum þínum. Veldu tegund síu í sprettiglugganum efst í hlutanum. Þú getur valið um lágpass, hápass, band-pass, band höfnun eða toppsíur. Hver sía leyfir ákveðnum tíðnum að fara í gegnum og hægt er að breyta henni frekar með öðrum síustýringum.
- Amp: Magnarhlutinn stillir hljóðgervi á heimsvísu. Þú getur líka blandað inn sinusbylgju við synth hljóðið þitt til að gera það stærra.
- Svif/sjálfbeygja: Veldu annað hvort Svif eða sjálfbeygja á titilstikunni sem birtist efst í hlutanum. Svif stjórnar hvernig tónhæð nótu beygir sig inn í tónhæð næstu nótu. Sjálfvirk beygja stjórnar því hvernig nóta beygist þegar þú spilar hana fyrst.
- Alþjóðlegt: Smelltu á Stillingar hnappinn neðst til hægri á Retro Synth viðmótinu til að komast í alþjóðlegu stillingarnar. Hér getur þú stillt tónhæð, stillt útbreiðslu hljómtækis og valið hversu margar raddir má spila í einu. Þú getur líka stillt hvernig MIDI stjórnandi þinn hefur samskipti við Retro Synth.
Breytir synth áhrifum í Logic Pro X
Efst til hægri á Retro Synth viðmótinu er einfaldur áhrifahluti þar sem þú getur valið á milli kórs og flanger:
- Chorus: Chorus gefur þér þykkt og innihaldsríkt hljóð með því að nota margar tafir. Þú getur stillt blöndun kórsins sem og kórushraða.
- Flanger: Flanging sameinar upprunalega merkið við sjálft sig og skapar þvotta fasaafpöntun um allt tíðnirófið. Eins og með kórinn geturðu stillt blönduna og hraða.
Að móta Logic Pro synthann
Mótun breytir hljóðinu þínu til að gera það áhugavert og spennandi. Þú getur notað mótun til að búa til vibrato, breyta síunum, hafa áhrif á hljóðstyrkinn og fullt af öðrum minna en raunhæfum áhrifum.
Þú getur stillt sveiflubylgjuformin þín í Logic Pro X með eftirfarandi breytum:
- LFO: Lágtíðni oscillator (LFO) er bylgjuform sem mun stilla hljóðið þitt. Veldu mismunandi bylgjuform og hraða til að búa til einstaka mótun. Þú getur stjórnað LFO frá mótunarhjóli MIDI stjórnandans þíns eða með eftirsnertingu (þrýstingur settur á takka á lyklaborði á meðan takkanum er haldið niðri) á frumsprettiglugganum neðst til hægri í LFO hlutanum eða bæði.
- Vibrato: Bættu vibrato við synth hljóðið þitt með því að nota sömu stýringar og LFO.
- Síuhjúpur: Síuhjúpurinn stillir árás, rotnun, viðhald og losun (ADSR) síunnar þinnar. Dragðu umslagshandföngin á skjánum til að stilla síuumslagið.
- Magnarumslag: Líkt og síuumslag, stillir magnaraumslagið ADSR á heildar Retro Synth hljóðstyrknum. Hraðari árásartími skapar tafarlaus hljóð á meðan hægari árásartímar láta hljóðið birtast smám saman.
- Stjórnandi: Smelltu á Stillingar hnappinn neðst til hægri á Retro Synth viðmótinu til að stilla alþjóðlegar breytur eins og stillingu og fjölda radda. Hægra megin á Stillingar hlutanum eru færibreytur fyrir mótunarhjólið þitt fyrir MIDI stjórnandi, eftirsnertingu og hraða.
Ein besta leiðin til að læra hvernig á að forrita hljóðgervl er að opna forstillingu sem þér líkar og sjá hvernig hljóðið verður til. Berðu saman tvö mismunandi hljóð til að sjá hvaða breytur hafa áhrif á hljóðið. Og ekki vera hræddur við að fikta við hnúðana. Það gæti litið vintage út, en það brotnar ekki!