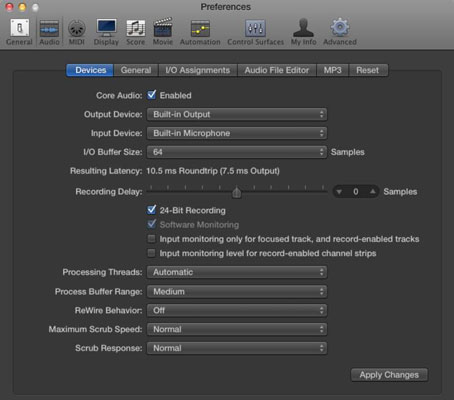Ef þú ætlar að taka upp hljóð, þá þarftu leið til að koma hljóði inn í Logic Pro. Macinn þinn er líklega með innbyggða línu eða hljóðnema. Þetta gæti virkað í klípu, en upptökur í faglegum gæðum þurfa faglegan vélbúnað. Sem betur fer er flest faglegur vélbúnaður samhæfður Logic Pro X, svo þú ættir að hafa einfalda plug-and-play upplifun.
Eftir að þú hefur tengt hljóðbúnaðinn þinn segirðu Logic Pro hvernig á að nota hann með því að velja Logic Pro X→Preferences→Audio. Veldu Tæki flipann og notaðu fellivalmyndirnar Output Device og Input Device til að velja hljóðbúnaðinn þinn.
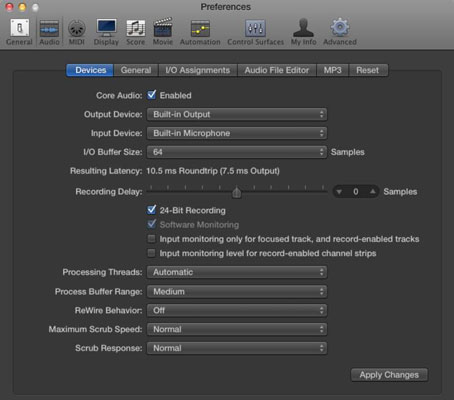
Þú kemst fljótt í Logic Pro X Preferences með því að ýta á Command+kommu (,). Þessi lyklaskipun mun sýna kjörstillingar í flestum forritum á Mac þínum.
Á sama hátt, ef þú ætlar að stjórna Logic Pro frá MIDI stjórnandi, þarf tölvan þín að vera tengd við stjórnandann. Margir stýringar munu senda og taka á móti MIDI í gegnum USB, sem útilokar þörfina fyrir þriðja aðila viðmót. Aðrir stýringar kunna að nota 5-pinna DIN snúrur og þurfa MIDI viðmót vélbúnaðar til að fara á milli tölvunnar og stjórnandans. Athugaðu bókmenntir; Líklega verður minnst á Logic Pro.
Eftir að þú hefur tengt MIDI stjórnandann þinn mun Logic Pro sjálfkrafa hlusta á merki stjórnandans á laginu sem er valið. Að spila á hugbúnaðarhljóðfæri með MIDI hljómborðsstýringu er venjulega „plug-and-play“ upplifun án þess að þurfa að sérsníða.
Með allan vélbúnaðinn þinn tengdan er Logic Pro X tilbúinn og bíður eftir skipunum þínum.