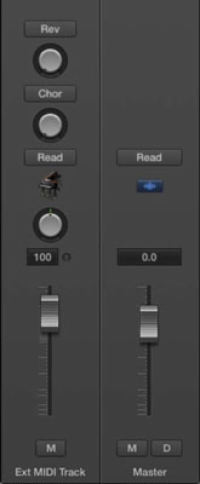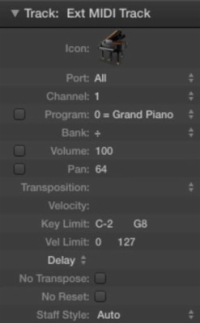Ef þú ert með ytra MIDI hljóðfæri eins og hljómborðsvinnustöð þarftu að beina hljóðinu frá hljóðfærinu yfir á hljóðrás í verkefninu þínu. Til að búa til hljóðlag, veldu Track→ New Audio Track (Option-Command-A). Þú ættir líka að kveikja á inntakseftirliti, svo þú heyrir inntak MIDI hljóðfærisins.
Eftir að þú hefur staðfest að hljóðið komi út úr hljóðfærinu þínu og inn í hljóðlagið, býrð þú til og setur upp ytra MIDI lag sem hér segir:
1Veldu lag→Nýtt ytra MIDI lag (eða ýttu á Option-Command-X).
Nýtt ytra MIDI lag er bætt við lagalistann og sjálfkrafa valið.
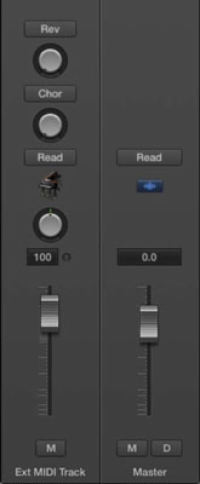
2Opnaðu skoðunarmanninn með því að ýta á I eða með því að velja Skoða→ Sýna skoðunarmann.
Skoðunarmaðurinn sýnir þér ytri MIDI lagrásarræmu. Athugaðu að stýringarnar eru öðruvísi en þær sem eru tiltækar með öðrum tegundum laga og þú getur ekki bætt við áhrifum eða stjórnað hljóðinu í verkefninu þínu. Þú getur hins vegar stjórnað ýmsum MIDI aðgerðum á ytra hljóðfærinu.
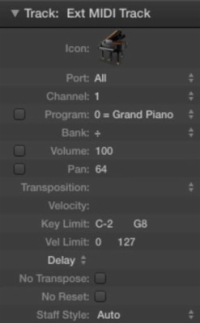
3Sjáðu brautareftirlitið með því að smella á birtingarþríhyrninginn fyrir ofan rásarræmuna.
Lagaskoðunarsvæðið opnast og gerir þér kleift að stilla ytri MIDI lagstillingar.
4Veldu rétta MIDI tengi og rás í lagaeftirlitinu.
Ef þú ert með mörg ytri MIDI hljóðfæri tengd við þriðja aðila viðmót geturðu valið mismunandi MIDI tengi til að stjórna hljóðfærinu sjálfstætt. Hvert MIDI tengi eða MIDI hljóðfæri getur sent og tekið á móti allt að 16 mismunandi rásum. Þetta gerir þér kleift að stjórna 16 mismunandi hljóðum á hverju MIDI hljóðfæri.