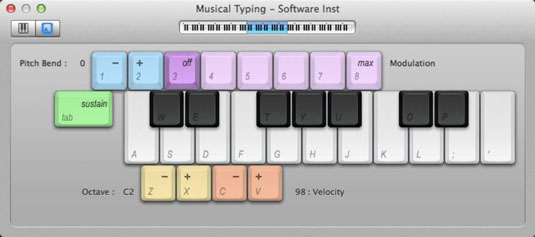Hvað ef þú ert ekki með hljómborðsstýringu við höndina þegar þú ert tilbúinn að taka upp MIDI? Ekkert mál. Þú getur notað hljóðritun til að spila tölvulyklaborðið eins og hljómborð. Gerðu einfaldlega eftirfarandi:
Veldu Gluggi→ Sýna hljóðritun eða ýttu á Command-K.
Tónlistarlyklaborðið birtist.
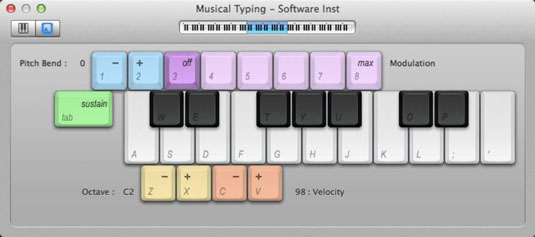
Spilaðu nóturnar á lyklaborðinu með því að ýta á samsvarandi takka.
Þú getur gert mikið með tónlistarlyklaborðinu. Hér er lýsing á lyklunum og hvað þeir gera:
-
Þú hefur aðgang að næstum einni og hálfri áttund með því að nota miðju og efstu röð stafrófslykla.
-
Haltu nótunum sem þú spilar áfram með því að halda niðri Tab takkanum.
-
Pitch beygja sig niður og upp með því að nota 1 og 2 takkana.
-
Stilltu hugbúnaðartækið með því að ýta á 4 til 8 takkana. Slökktu á mótun með því að ýta á 3. Færibreytan sem verður mótuð fer eftir völdum hugbúnaðartæki.
-
Færðu lyklaborðsáttina niður eða upp með því að ýta á Z eða X, í sömu röð. Til að breyta áttund, dragðu bláa svæðið á lyklaborðinu efst í glugganum.
-
Stilltu hraðann á lyklaborðinu niður eða upp með því að ýta á C eða V, í sömu röð.
-
Skiptu á milli innsláttarlyklaborðsins og skjályklaborðsins með því að smella á lyklaborðstáknið í efra vinstra horninu á viðmótinu.