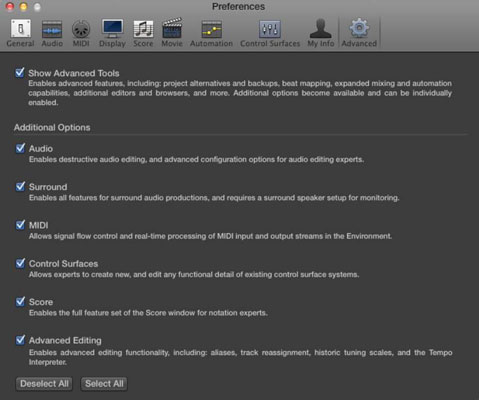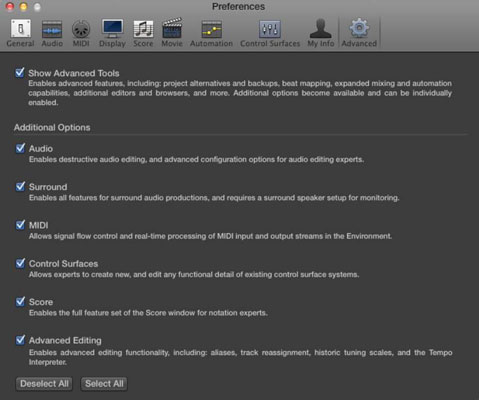Ef þú hefur ekki þegar sett upp Logic Pro X á tölvunni þinni, fáðu það í Apple App Store. Opnaðu App Store í Applications möppunni þinni og leitaðu að Logic Pro X. Kauptu og settu upp (uppsetningarhjálp mun leiðbeina þér) — en vertu þolinmóður á meðan þú hleður niður því forritið er um 800MB.
Þú þarft að lágmarki 5GB af plássi auk 35GB ef þú vilt bæta við valfrjálsu efni sem er fáanlegt með ókeypis niðurhali í forriti. Þú þarft líka að lágmarki 4GB af vinnsluminni, skjá með 1280 x 768 upplausn eða hærri og OS X v10.8.4 eða nýrri.
Til að hlaða niður viðbótarefni frá Logic Pro X skaltu ræsa Logic Pro X. Veldu Logic Pro X→ Sækja viðbótarefni. Veldu alla viðbótarefnispakkana sem þú vilt setja upp og smelltu síðan á Setja upp hnappinn.
Hér eru nokkur ráð til að gera upplifun þína af Logic Pro X eins slétt og mögulegt er:
-
Gefðu gaum að Time Machine afritum. Ef þú notar Time Machine til að taka öryggisafrit af tölvunni þinni gæti Time Machine fengið aðgang að harða disknum á meðan þú ert að opna harða diskinn með Logic Pro. Fyrir vikið gætirðu fengið villu ef þú ert að vinna að verkefni með háan fjölda brauta eða fullt af sýnum sem streyma af disknum. Slökktu tímabundið á Time Machine ef þú lendir í einhverjum vandamálum.
-
Slökktu á öðrum öppum ef þú verður rafmagnslaus eða ef Logic Pro verður bilaður.
-
Komdu í veg fyrir appblund í OS X Mavericks. Þegar forrit eru falin og virka ekki virka fara þau í forritablund til að spara orku og endingu rafhlöðunnar. Þessi eiginleiki gæti komið í veg fyrir ef þú setur Logic Pro í bakgrunninn á meðan þú, til dæmis, horfir á texta í textaskjali á meðan þú tekur upp rödd þína.
Til að koma í veg fyrir að Logic Pro „blundi“, farðu í Applications möppuna, hægrismelltu eða Ctrl-smelltu á Logic Pro X forritið og veldu Fá upplýsingar. Veldu síðan Gátreitinn Prevent App Nap.
-
Sýna háþróuð verkfæri. Logic Pro X hefur nokkra háþróaða eiginleika sem eru ekki tiltækir sjálfgefið. Í aðalvalmyndinni, veldu Logic Pro X → Preferences → Advanced Tools og veldu síðan Show Advanced Tools gátreitinn.