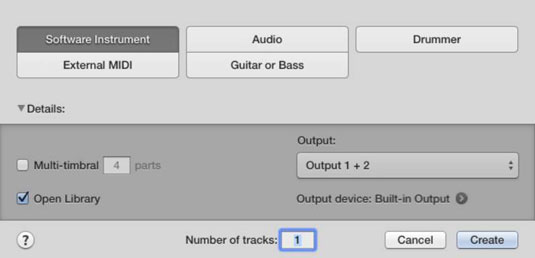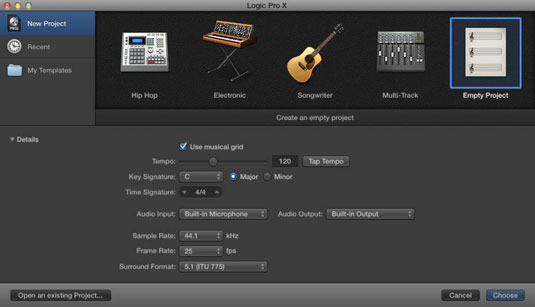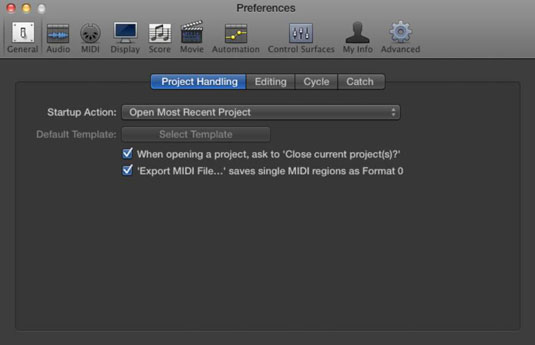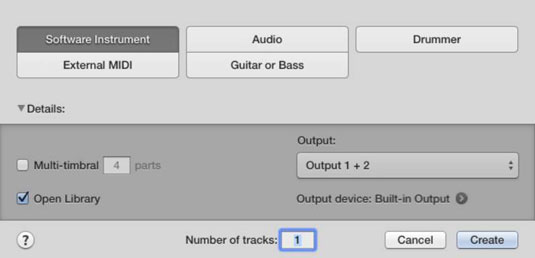
Til að hefja tómt sjálfgefið Logic Pro verkefni skaltu velja File→ New eða ýta á Shift+Command+N.
Nýr lög gluggi opnast. Efst á skjánum skaltu velja tegund lags sem þú vilt byrja að vinna með og smelltu síðan á Búa til.
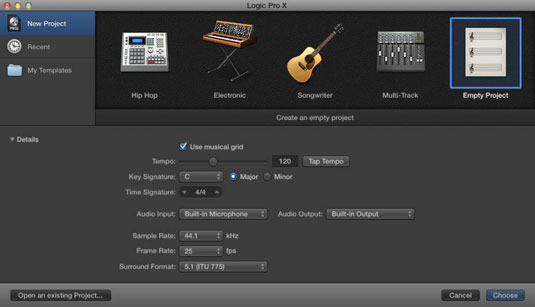
Ítarlegri og sérsniðnari leið til að hefja nýtt verkefni er að velja File→ New from Template (Command+N).
Verkefnavalsglugginn opnast. Þú getur valið fyrirframgert verkefnissniðmát, nýlegt verkefni eða þitt eigið sérsniðna verkefnasniðmát. Smelltu á Upplýsingar (vinstra megin) til að birta enn fleiri valkosti fyrir nýja verkefnið þitt, svo sem takt, tíma og tónamerki og hljóðinntak og úttak.
Þú getur breytt hvaða verkefni sem er, en þú ættir að halda þér við einn sýnishraða. Sjálfgefinn sýnishraðni, 44,1 kHz, er notaður fyrir hljóð geisladiska og er það val sem mælt er með fyrir alla byrjendur. 48 kHz sýnishraðinn er oft notaður í myndbandsverkefnum. Að nota hærri sýnishraða fer eftir vélbúnaðargetu þinni og verkþörfum.
Eftir að þú hefur byrjað á verkefninu þínu ertu tilbúinn til að byrja að taka upp, útsetja, klippa og hljóðblanda. Það er draumur að rætast.
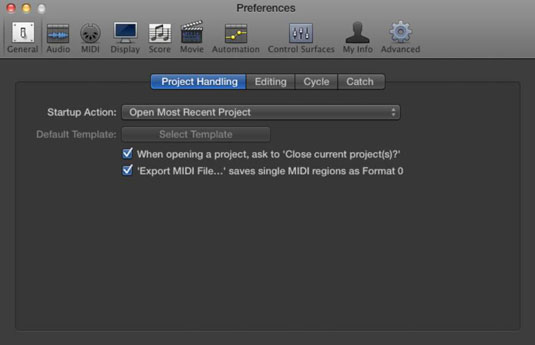
Veldu Logic Pro X→ Preferences→ General og veldu Project Handling flipann.
Veldu sérsniðna ræsingaraðgerð til að segja Logic Pro hvað á að gera þegar þú ræsir hana. Ef þú ert afkastamikill týpan geturðu búið til nýtt verkefni í hvert skipti sem þú ræsir forritið. Þú gætir viljað opna nýjasta verkefnið við ræsingu.
Veldu upphafsaðgerðina þína. Logic Pro er nógu góður til að spyrja þig hvað þú átt að gera þegar það byrjar.