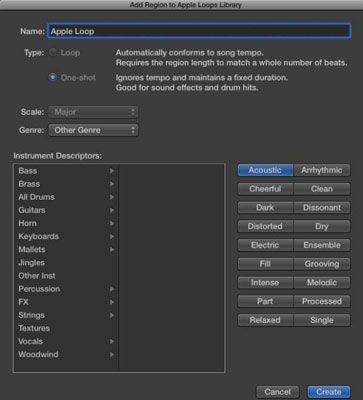Hægt er að bæta MIDI lykkjum við hugbúnaðarhljóðfæri eða ytri MIDI lög. Þú getur auðkennt MIDI Apple lykkjur með grænu tákninu í lykkjuvafranum. Til að bæta MIDI Apple lykkjum við verkefnið þitt skaltu gera eitt af eftirfarandi:
-
Dragðu MIDI lykkju yfir á ytra MIDI lag. MIDI svæði er búið til á brautinni með Apple lykkjuinnihaldinu.
-
Dragðu MIDI lykkju á hugbúnaðarhljóðfæri eða á autt svæði á lagasvæðinu eða lagalistanum. Lag fyrir hugbúnaðarhljóðfæri er búið til, samsvarandi hugbúnaðarhljóðfæri er bætt við lagið og lykkjan er bætt við MIDI svæði á laginu.
Ef þú dregur MIDI Apple lykkju í hljóðlag, verður lykkjan breytt í hljóð og bætt við lagasvæðið á þeim stað þar sem þú sleppir lykkjunni.
Þú getur líka búið til þínar eigin Apple lykkjur úr hvaða hljóð- eða MIDI svæði sem er í verkefninu þínu. Til að búa til þínar eigin Apple lykkjur skaltu Control-smella á hvaða svæði sem er og velja Export→ Add to Loop Library (Shift-Control-O). Glugginn Bæta svæði við Apple Loops Library glugginn birtist.
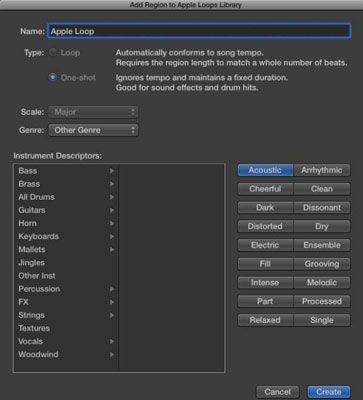
Þú getur búið til eftirfarandi:
-
Lykka: Lykka mun fylgja verkefnishraðanum. Lykkjur eru frábærar fyrir svæði sem þú vilt endurtaka aftur og aftur.
-
Eitt högg: Eitt högg mun ekki fylgja taktinum og mun spila þar til svæðinu er lokið. One-shots eru frábærar fyrir hljóðbrellur eða hljóð sem hafa ekki taktfast efni.
Þú getur líka valið skala, tegund og hljóðfæralýsingu. Smelltu á Búa til hnappinn og Apple lykkjan þín verður bætt við lykkjuvafrann.