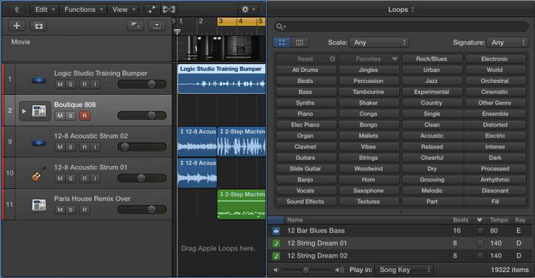Hljóðlykkjur eru hljóðskrár og hægt er að bæta þeim við hljóðrásir í Logic Pro X. Í lykkjuvafranum geturðu komið auga á Apple-hljóðlykkju með bláu tákninu sem inniheldur bylgjulögun. Þú getur breytt hljóð Apple lykkjur eins og þú getur hljóðritað hljóðsvæði. Til að bæta Apple hljóðlykkju við verkefnið þitt skaltu gera eitt af eftirfarandi:
-
Dragðu Apple-hljóðlykkju úr lykkjuvafranum yfir á autt svæði á lagasvæðinu eða lagalistanum. Hljóðlag verður búið til og lykkjan verður bætt við svæði á laginu.
-
Dragðu Apple-hljóðlykkju úr lykkjuvafranum yfir á fyrirliggjandi hljóðlag. Apple-lykkjan verður bætt við brautarsvæðið á þeim stað þar sem þú sleppir lykkjunni.
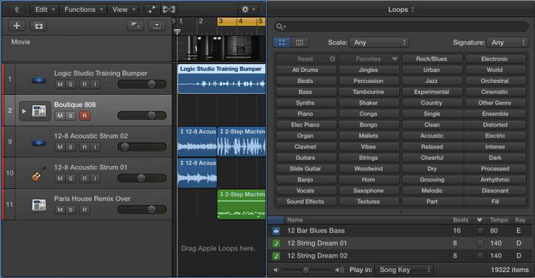
Þú getur ekki dregið Apple lykkju í hugbúnaðarhljóðfæri eða ytra MIDI lag úr lykkjuvafranum. Logic Pro er nógu hugsi til að vara þig við ef þú reynir. Eftir að lykkjan er á lagasvæðinu geturðu hins vegar dregið Apple lykkjusvæði yfir á hugbúnaðarhljóðfæri eða ytra MIDI lag en það spilar ekki.
Svo ef þú dregur Apple lykkju inn í verkefnið þitt og það er ekki að spila, vertu viss um að hún sé á réttri tegund lags.
Ef þú teygir hljóð Apple Loop of langt frá upprunalegum tóntegund eða takti, gæti lykkjan endað með toguðum vöðva. Hljóð Apple lykkja hljómar ekki alltaf vel þegar hún er teygð of langt, en hún er samt frábær staðgengill þar til þú getur skipt um hana.