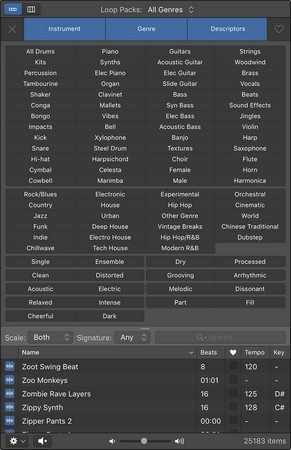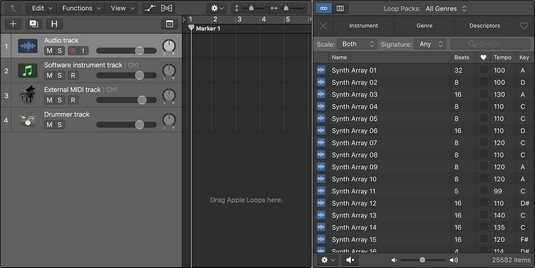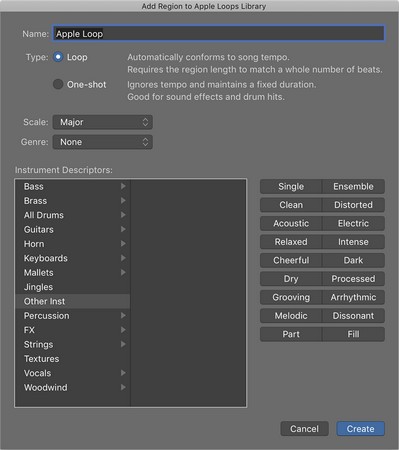Logic Pro X gerir það auðvelt að bæta epli lykkjum við verkefnið þitt. Apple lykkjur eru hljóð- og MIDI skrár sem innihalda viðbótar lýsigögn, eins og tökkva, takt og takt. Logic Pro les þessi lýsigögn og lagar Apple lykkjuna að verkefnastillingunum þínum.
Til dæmis, ef þú tekur Apple lykkju í tóntegundinni G á 120 slög á mínútu og setur hana inn í verkefni í lykkju á E við 100 slög á mínútu, mun Apple lykkjan sjálfkrafa aðlagast verkefnishraða og tóntegund. Apple lykkjur eru sveigjanlegar. Þeir stunda mikið jóga þegar þú ert ekki að nota þá. Það væri synd fyrir alla þá teygju að fara til spillis, svo vinsamlegast notið Apple lykkjur.
Apple-lykkjur geta verið taktar, hljóðfærahlutar, hljóðbrellur eða eitthvað sem þú vilt endurtaka. Þú getur smíðað heilt Logic Pro verkefni með aðeins Apple lykkjum, eða þú getur notað þær sem kommur á lifandi hljóðfæri. Eins limir og þeir eru með tíma og helstu undirskriftir, þá eru þeir jafn færir um að passa inn í verkefnisþarfir þínar.
Vafra um Logic Pro X loop vafra
Logic Pro X gefur þér sérstakan lykkjuvafra til að leita og finna Apple lykkjur. Til að opna lykkjuvafrann skaltu velja Skoða → Sýna lykkjuvafra eða ýta á O. Þú getur líka opnað lykkjuvafrann með því að smella á lykkjuvafratáknið á stjórnstikunni. Ef þú sérð ekki lykkjuvafratáknið geturðu sérsniðið stjórnstikuna.
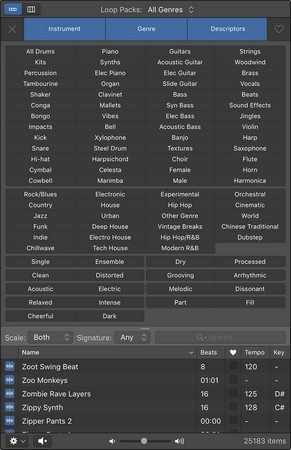
Lykkjuvafri.
Hér er lýsing á lykkjuvafranum og virkni hans:
- Skoða tákn: Efst til vinstri í lykkjuvafranum eru tvö útsýnistákn sem gera þér kleift að skipta á milli hnappaskoðunar og dálkasýnar. Hnappaskjárinn, sem er sjálfgefið ástand, sýnir smellanlega leitarorðahnappa til að fínstilla lykkjuleitina þína. Dálkskjárinn gerir þér kleift að fletta í gegnum lykkjur eftir flokkum.
- Loop Packs fellivalmynd: Efst í lykkjuvafranum er fellivalmynd þar sem þú getur valið mismunandi lykkjusöfn uppsett á tölvunni þinni. Til að skoða aðeins lykkjur sem þú hefur búið til skaltu velja My Loops flokkinn. Neðst í valmyndinni geturðu valið Reindex All Loops til að endurbyggja vörulistann. Þú gætir viljað endurtryggja lykkjur þínar eftir að þú hefur bætt lykkjum við kerfið þitt.
- Leitarorðahnappar: Meðan á hnappasýn er að ræða geturðu smellt á marga leitarorðahnappa til að sía leitarniðurstöðurnar. Hnappurinn efst til vinstri (x táknið) er endurstilla hnappurinn, sem hreinsar alla hnappavalkosti. Hnappurinn efst til hægri (hjartáknið) er Uppáhaldshnappurinn, sem síar leitarniðurstöðurnar í hvaða lykkju sem hefur verið valin sem uppáhalds.
- Flokkadálkar: Meðan á dálkasýn er að ræða geturðu síað leitarniðurstöður með því að fletta í gegnum flokka lykkju.
- Skalavalmynd: Síuðu leitina þína eftir kvarðategund, þar með talið dúr, minniháttar, hvorugt eða bæði.
- Undirskriftarvalmynd: Þú getur síað leitina þína eftir tímamerki.
- Leitarstika: Leitaðu að lykkjum eftir nafni eða lykilorði með leitarstikunni.
- Niðurstöðulisti: Þetta svæði sýnir lykkjurnar. Það hefur sex dálka: lykkjugerð, lykkjuheiti, slög, uppáhald, takt og lykil. Lykkjur eru skipt í bláar Apple lykkjur og grænar MIDI Apple lykkjur.
- Spila í sprettiglugga: Gírtáknið neðst til vinstri í lykkjuvafranum er sprettigluggan Spila í. Þú getur valið lykkjuna sem áheyrnarprufu til að spila í lagatakkanum (tákn núverandi verkefnis), upprunalega lykkjunni (lykkju Apple lykkjunnar) eða ákveðnum tóntegund.
- Hátalartákn: Þú getur spilað eða slökkt á valinni Apple lykkju.
- Hljóðstyrkur: Ef lykkja er valin spilar hún hana sjálfkrafa. Hljóðstyrkssleðann stillir hljóðstyrk lykkjunnar þegar þú tekur hana í áheyrnarprufu.
- Fjöldi: Fjöldi lykkjur sem passa við leitarskilyrðin þín birtist neðst til hægri í lykkjuvafranum.
Bætir við hljóðlykkjum í Logic Pro X
Hljóðlykkjur eru hljóðskrár og hægt er að bæta þeim við hljóðrásir. Í lykkjuvafranum geturðu komið auga á Apple-hljóðlykkju með bláu tákninu sem inniheldur bylgjuform. Þú getur breytt hljóð Apple lykkjur eins og þú getur hljóðritað hljóðsvæði. Til að bæta Apple hljóðlykkju við Logic Pro verkefnið þitt skaltu gera eitt af eftirfarandi:
- Dragðu Apple-hljóðlykkju úr lykkjuvafranum yfir á autt svæði á lagasvæðinu eða lagalistanum. Hljóðlag verður búið til og lykkjan verður bætt við svæði á laginu.
- Dragðu Apple-hljóðlykkju úr lykkjuvafranum yfir á fyrirliggjandi hljóðlag. Apple-lykkjan verður bætt við brautarsvæðið á þeim stað þar sem þú sleppir lykkjunni.
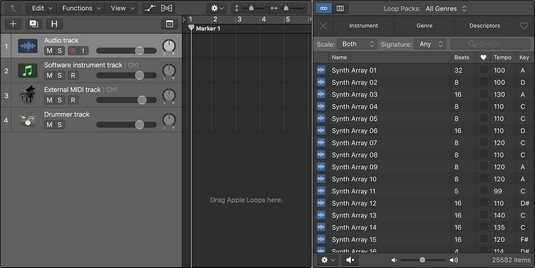
Dragðu Apple lykkjur að brautarsvæðinu.
Þú getur ekki dregið Apple lykkju í hugbúnaðarhljóðfæri eða ytra MIDI lag úr lykkjuvafranum. Logic Pro er nógu hugsi til að vara þig við ef þú reynir. Eftir að lykkjan er á lagasvæðinu geturðu hins vegar dregið Apple lykkjusvæði yfir á hugbúnaðarhljóðfæri eða ytra MIDI lag en það spilar ekki. Svo ef þú dregur Apple lykkju inn í verkefnið þitt og það er ekki að spila, vertu viss um að hún sé á réttri tegund lags.
Ef þú teygir hljóð Apple Loop of langt frá upprunalegum tóntegund eða takti, gæti lykkjan endað með toguðum vöðva. Hljóð Apple lykkja hljómar ekki alltaf vel þegar hún er teygð of langt, en hún er samt frábær staðgengill þar til þú getur skipt um hana.
Bætir við MIDI lykkjum fyrir Logic Pro X
Hægt er að bæta MIDI lykkjum við hugbúnaðarhljóðfæri eða ytri MIDI lög . Þú getur auðkennt MIDI Apple lykkjur með grænu tákninu í lykkjuvafranum. Til að bæta MIDI Apple lykkjum við Logic Pro verkefnið þitt skaltu gera eitt af eftirfarandi:
- Dragðu MIDI lykkju yfir á ytra MIDI lag. MIDI svæði er búið til á brautinni með Apple lykkjuinnihaldinu.
- Dragðu MIDI lykkju á hugbúnaðarhljóðfæri eða á autt svæði á lagasvæðinu eða lagalistanum. Lag fyrir hugbúnaðarhljóðfæri er búið til, samsvarandi hugbúnaðarhljóðfæri er bætt við lagið og lykkjan er bætt við MIDI svæði á laginu.
Ef þú dregur MIDI Apple lykkju í hljóðlag, verður lykkjan breytt í hljóð og bætt við lagasvæðið á þeim stað þar sem þú sleppir lykkjunni.
Bætir við trommaralykkjum í Logic Pro X
Hægt er að bæta trommulögnum við trommuleikaralög. Þú getur borið kennsl á trommuleikara með gulu tákninu í lykkjuvafranum. Til að bæta trommaralykkjum við Logic Pro verkefnið þitt skaltu gera eitt af eftirfarandi:
- Dragðu trommuleikaralykkju úr lykkjuvafranum yfir á autt svæði á lagasvæðinu eða lagalistanum. Trommuleikaralag er búið til og lykkjan er bætt við svæði á laginu.
- Dragðu trommuleikaralykkju úr lykkjuvafranum yfir á núverandi trommuleikaralag. Trommuleikaralykkjan er bætt við lagasvæðið á þeim stað þar sem þú slepptir lykkjunni.
Þú getur líka búið til þínar eigin Apple lykkjur úr hvaða hljóð-, MIDI- eða trommarasvæði sem er í verkefninu þínu. Til að búa til þínar eigin Apple lykkjur skaltu Control-smella á hvaða svæði sem er og velja Export → Add to Loop Library (Shift-Control-O). Glugginn Bæta svæði við Apple Loops Library glugginn birtist.
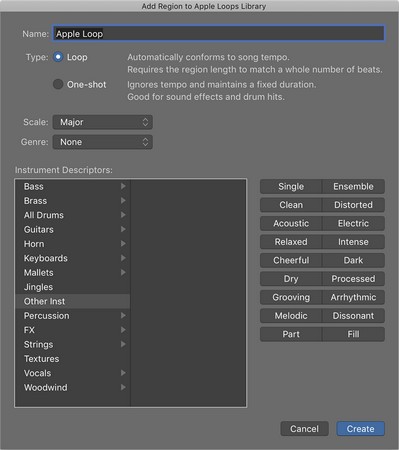
Glugginn Bæta svæði við Apple Loops Library glugginn.
Þú getur búið til eftirfarandi:
- Lykka: Lykka mun fylgja verkefnishraðanum. Lykkjur eru frábærar fyrir svæði sem þú vilt endurtaka aftur og aftur.
- Eitt högg: Eitt högg mun ekki fylgja taktinum og mun spila þar til svæðinu er lokið. One-shots eru frábærar fyrir hljóðbrellur eða hljóð sem hafa ekki taktfast efni.
Þú getur líka valið skala, tegund og hljóðfæralýsingu. Smelltu á Búa til hnappinn og Apple lykkjan þín verður bætt við lykkjuvafrann.