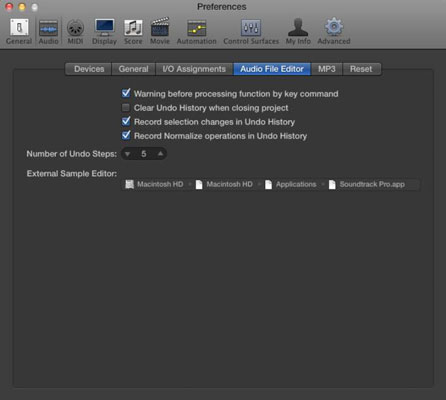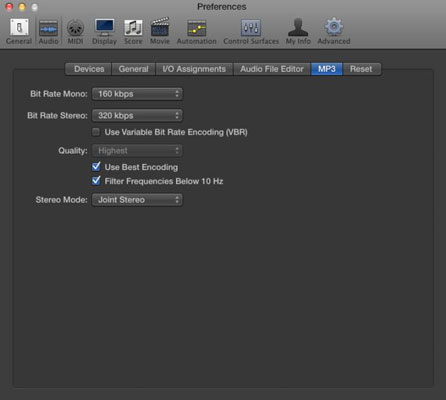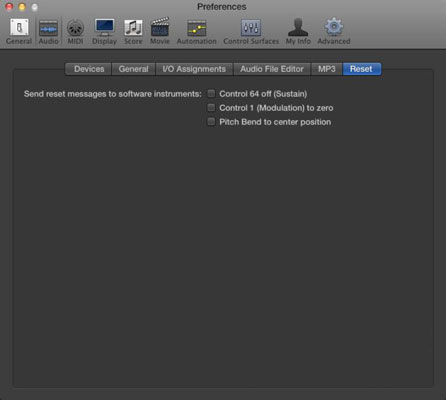Flipinn I/O Verkefni
I/O Assignments flipinn hefur þrjá flipa: Output, Bounce Extensions og Input. Output flipinn gerir þér kleift að senda hljóðið þitt í annað úttakspar ef vélbúnaðurinn þinn styður það. Veldu Speglun gátreitinn til að senda úttakið þitt í gegnum hljómtæki út til viðbótar við annað úttak.
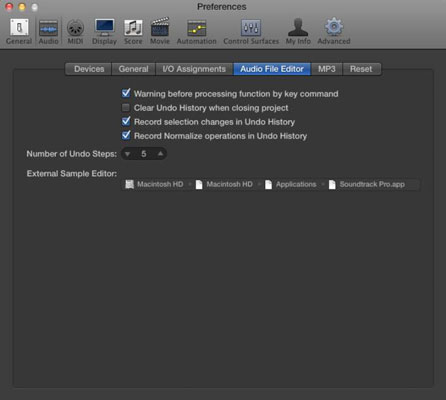
Hljóðskráaritill flipinn
Þessi flipi gerir þér kleift að stilla kjörstillingar fyrir hljóðskráarritarann. Hljóðskráaritillinn hefur sína eigin afturköllunarferil með skilgreindum fjölda skrefa. Þú getur líka valið ytri hljóðritara ef þú ert með einn sem þú vilt.
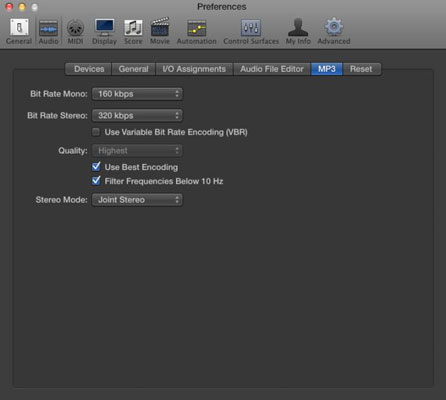
MP3 flipi
MP3 flipinn gerir þér kleift að stilla sjálfgefna bitahraða fyrir mónó og stereo MP3 skrár. Eins og áður hefur verið fjallað um í þessum kafla mun hærri bitahraði leiða til hærri hljóðgæða.
MP3 flipi
MP3 flipinn gerir þér kleift að stilla sjálfgefna bitahraða fyrir mónó og stereo MP3 skrár. Eins og áður hefur verið fjallað um í þessum kafla mun hærri bitahraði leiða til hærri hljóðgæða.
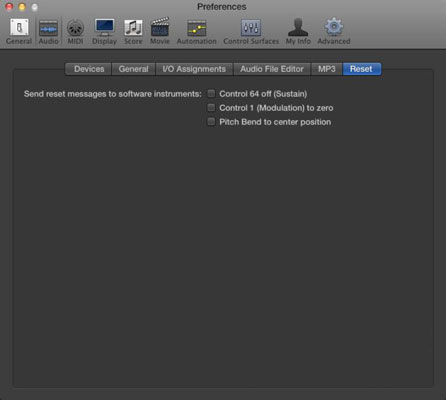
Endurstilla spjaldið
Ef hugbúnaðarhljóðfærin þín festast og spila stöðugt nótur geturðu endurstillt þau á þessum flipa. Stundum festast skilaboð frá sustain pedal og nótur halda áfram að spila í kjölfarið. Þú getur endurstillt sustain MIDI skilaboð auk mótunar og tónhæðarbeygju í þessum flipa.