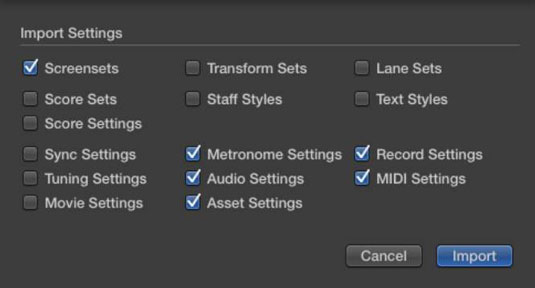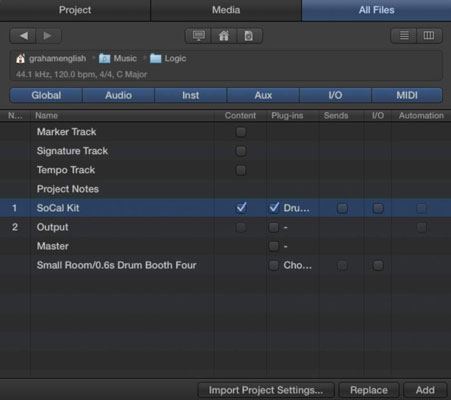Hvað ef þú hefur þegar hafið verkefni í Logic Pro X en ert með annað verkefni sem er sett upp eins og þú vilt? Það er auðvelt að flytja inn stillingar frá öðrum verkefnum í núverandi verkefni. Veldu Skrá→ Verkefnastillingar→ Flytja inn verkefnastillingar.
Gluggi biður þig um að finna verkefnið sem þú vilt flytja inn stillingar úr. Veldu verkefnið, veldu Flytja inn og glugginn sem sýndur er birtist og sýnir stillingarnar sem þú getur flutt inn í verkefnið þitt. Veldu verkefnastillingarnar sem þú vilt afrita og smelltu á Flytja inn.
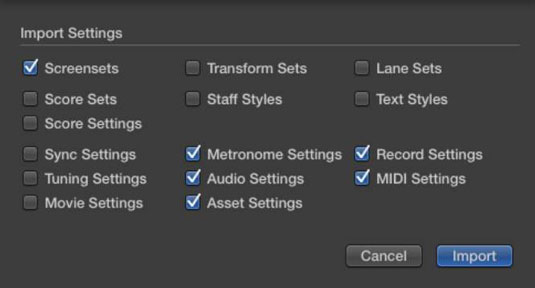
Ef þú vilt flytja inn lag efnis (hljóð- og MIDI svæðin) og rásarræmustillingar frá öðru verkefni, notarðu annan valmöguleika fyrir innflutning verksins. Veldu Skrá→ Flytja inn→ Rökfræðileg verkefni. Í glugganum sem birtist velurðu verkefnið sem þú vilt flytja inn úr og smellir síðan á Flytja inn.
Vafrinn allra skráa opnast hægra megin í aðalglugganum og sýnir innflutningsskjá laganna eins og sýnt er. Lagaefni, viðbætur, áhrifasendingar, I/O (inntak/úttak) stillingar og sjálfvirkni eru sýnd fyrir hvert lag.
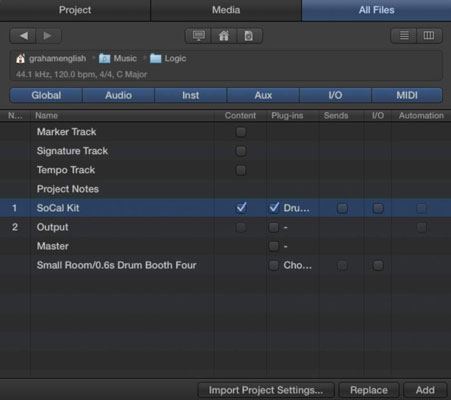
Veldu hvað þú vilt flytja inn með því að velja gátreitina. Þú getur líka komið með merki og annað alþjóðlegt lag efni. Þegar þú ert tilbúinn til að flytja inn, smelltu á Bæta við til að flytja efnið inn í núverandi verkefni eða smelltu á Skipta út til að flytja inn gögnin og skipta um innihald lagsins sem er valið. Skipta út háttur virkar aðeins á einu lagi í einu.
Hnappurinn Flytja inn verkefnastillingar gefur þér sama glugga og Skrá→ Verkefnastillingar→ Flytja inn verkefnastillingar gerir. Eins og þú sérð geturðu flutt upplýsingar inn í núverandi verkefni á nokkra vegu.
Önnur leið til að komast að verkefnainnflutningsaðgerðinni er að nota vafrann allar skrár og fletta að Logic verkefni. Veldu Skoða→ Sýna vafra eða ýttu á F takkann. Smelltu á Allar skrár flipann í vafranum, veldu verkefnið sem þú vilt flytja inn úr og tvísmelltu á verkefnið eða smelltu á Flytja inn hnappinn neðst í vafranum.
Vafrinn sýnir innflutningsskjá laganna og þú getur valið hvað þú vilt flytja inn í núverandi verkefni.