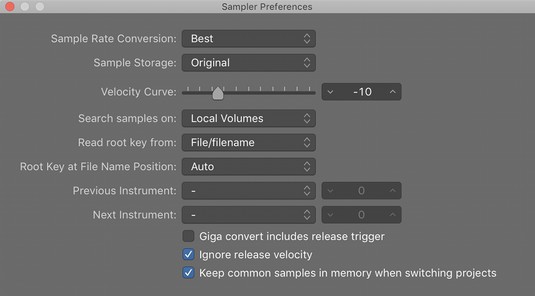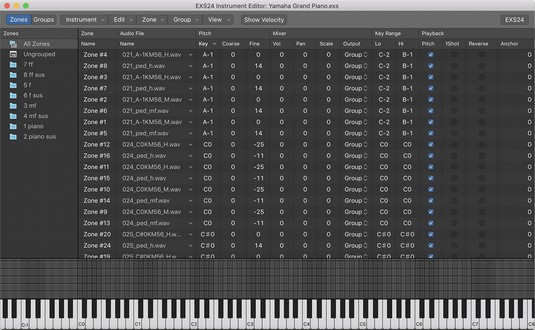Logic Pro EXS24 sýnishornið spilar hljóðskrár sem kallast sýnishorn. Sýnishorn eru gagnleg til að endurskapa hljóðfæri vegna þess að þú spilar hljóðskrár. En þú getur líka tekið sýnishorn af gervihljóðum eða ruglað hljóðdæmi þar til þau eru ekki lengur auðþekkjanleg til að búa til einstök hljóð með Logic Pro X.

EXS24 sýnatökutæki.
Hér lærir þú hvernig á að nota EXS24, flytja inn sýnishorn þriðja aðila og búa til þín eigin sýnishornstæki.
Logic Pro X: Flytja inn sýnishorn
EXS24 kemur með gríðarstórt safn af sýnishornstækjum, en þú getur líka flutt inn sýnishorn þriðja aðila. EXS24 er með stóran notendahóp, svo það er ekki erfitt að finna sýnishornaveitur á netinu. Til viðbótar við innfædda EXS24 hljóðfærasniðið geturðu flutt inn SoundFont2, DLS og Gigasampler skrár.
Til að flytja inn sýnishorn þriðja aðila skaltu fylgja þessum skrefum:
Afritaðu sýnishornsskrárnar í undirmöppu að eigin vali á einhverjum af eftirfarandi stöðum:
- Macintosh HD/Notendur//Tónlist/hljóðtónlistarforrit/sýnishornshljóðfæri/
- Macintosh HD/notendur//safn/forritastuðningur/rökfræði/sýnishornstæki/
- Macintosh HD/safn/forritastuðningur/rökfræði/sýnishornstæki/
Efst á EXS24 viðmótinu, smelltu á Sampler Instruments valmyndina og veldu Refresh Menu.
Innflutta sýnishornið þitt birtist í valmyndinni, svo þú getur valið og opnað það.
Umbreytir Logic Pro svæðum í sýnishornstæki
Þú getur búið til þitt eigið sýnishorn úr hvaða hljóðsvæði sem er í verkefninu þínu. Til dæmis geturðu tekið trommulykkju eða hljóðfærariff og sneið það í nokkra bita sem þú getur spilað með MIDI stjórnandanum þínum . Þú getur líka kveikt á öllu svæðinu sem lykkju eða einstaks sýnishorn, sem þýðir að svæðið spilar bara einu sinni í stað þess að endurtaka það. Til að umbreyta hljóðsvæðum í hljóðsýnistæki skaltu gera eftirfarandi:
Veldu hljóðsvæði í verkefninu þínu.
Control-smelltu á svæðið og veldu Umbreyta → Umbreyta í nýtt sýnishorn (eða ýttu á Control-E).
Glugginn Umbreyta svæðum í nýtt sýnishorn opnast.
Veldu Búa til svæði úr svæðum eða Búa til svæði úr skammvinnum merkjum.
Veldu Svæði til að búa til lykkju eða einstaks sýnishorn. Veldu Transient Markers til að sneiða svæðið í nokkur mismunandi sýnishorn sem þú getur kveikt á með MIDI stjórnandi.
Gefðu hljóðfærinu heiti og veldu kveikjusvið nótu.
Nótukveikjusviðið skilgreinir MIDI nóturnar sem munu kveikja á sýnunum.
Smelltu á OK.
Nýtt hugbúnaðarhljóðfæri er bætt við lagalistann sem er hlaðinn með EXS24. MIDI svæði sem inniheldur kveikjunóturnar er einnig bætt við lagasvæðið.
Ef þú breytir trommutakti í samplingarhljóðfæri geturðu spilað taktinn á litrænan hátt með MIDI stjórnandi. Flott bragð er að endurraða hlutum taktsins til að búa til nýja takta eða trommufyllingar. Ef þú breyttir hljóðfærishluta í sýnishorn geturðu endurraðað hlutanum og komið með nýja hljóðfærahluta. Þú gætir líka tekið sýnishorn af yfirmanninum þínum með því að segja: "Enginn fer fyrr en verkinu er lokið" og endurraða því til að segja: "Verkið er búið. Farðu.”
Að stjórna sýnishornsbreytum í Logic Pro X
Rétt eins og aðrir Logic Pro hljóðgervlar, er hægt að móta EXS24 hljóð með síum og mótum. Hér er stutt lýsing á nokkrum EXS24 breytum:
- Alþjóðlegar færibreytur: Græni hlutinn efst til vinstri og efstu röð færibreyta er þar sem þú stillir EXS24 alþjóðlegu færibreyturnar. Smelltu á Legato, Mono eða Poly hnappinn til að breyta lyklaborðshamnum. Tvísmelltu á Raddir reitinn til að stilla hámarksfjölda nótna sem EXS24 getur spilað í einu. Smelltu á Unison hnappinn til að spila margar örlítið stilltar raddir í einu til að líkja eftir þykku og klassísku synthhljóði. Tvísmelltu á hraðajöfnun reitinn til að auka eða minnka hraðamerki sem berast frá MIDI stjórnandi. Smelltu á Hold Via reitinn til að breyta sjálfgefna MIDI stjórnandi sem notaður er til að kveikja á sustain pedalnum.
- Pitch færibreytur: Hægra megin við alþjóðlegu færibreyturnar eru EXS24 Pitch færibreyturnar. Í þessum hluta geturðu umritað og fínstillt hljóðfærið. Þú getur stillt magn tónhæðarbeygjunnar og kynnt tilviljunarkenndar tónhæðarbreytingar til að líkja eftir hliðstæðum hljóðgervlum eða strengjaleikurum í beinni. Stilltu sleðann til að stilla hraða portamento áhrifanna.
- Síufæribreytur: Fyrir neðan valmynd sýnatökutækisins eru EXS24 síubreyturnar. Smelltu á hnappana neðst í síuhlutanum til að velja tegund síu. Snúðu Cutoff og Resonance hnappunum til að stilla síubreytur.
- Úttaksfæribreytur: Hægra megin við síufæribreyturnar eru EXS24 úttaksbreyturnar. Snúðu hljóðstyrkstakkanum til að stilla heildarstyrkinn. Stilltu Level Via Velocity sleðann til að stilla hvernig hraði hefur áhrif á hljóðstyrkinn. Tvísmelltu á Key Scale reitinn til að stilla hvernig hljóðstyrkur hefur áhrif á tónhæð. Jákvæð gildi auka stig hærri tóna, líkja eftir hljóðfærum.
- Mótunarbeini: Miðja dökkbláa ræman af stjórntækjum er þar sem þú stillir EXS24 mótunargjafana og miðin.
- LFO færibreytur: Neðst til vinstri hluta EXS24 er þar sem þú stillir færibreytur LFO þriggja.
- Umslagsfæribreytur: Hægra megin við LFO færibreyturnar eru umslagsbreyturnar. Umslag 1 stjórnar síunni á meðan umslag 2 stjórnar hljóðstyrknum.
- EXS24 kjörstillingar: Smelltu á Options hnappinn í efra hægra horninu á EXS24 til að opna Options valmyndina. Veldu Preferences á Options valmyndinni til að opna Sampler Preferences gluggann. Í þessum glugga geturðu valið að leita að sýnishornum á staðbundnum harða disknum þínum, ytri hörðum diskum eða öllum hörðum diskum sem tengdir eru tölvunni þinni.
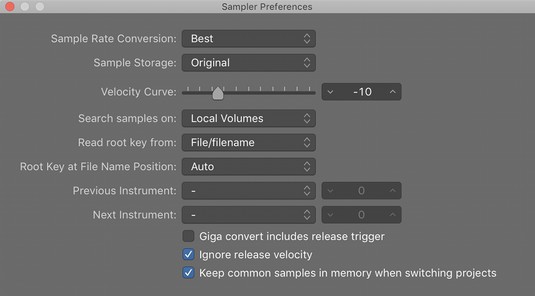
EXS24 Preferences glugginn.
Að breyta sýnishornum hljóðfæra í Logic Pro X
Það gæti komið tími þegar þú vilt búa til þín eigin sýnishornshljóðfæri eða breyta núverandi hljóðfæri. Sýnatökutæki samanstendur af svæðum og hópum. A svæði er staðsetning einu sýni, en a hópur getur innihaldið mörg zones. Þú getur breytt öllum svæðum í hópnum samtímis.
Til að sjá hvernig svæði og hópar passa saman skaltu íhuga píanósýnistæki. Hver píanólykill er sýnilegur á mörgum hraðastigum. Þessar glósur (svæði) eru flokkaðar í samræmi við hraðastig þeirra fyrir skipulag og þannig er hægt að breyta hópnum sem heild. Þú getur haft hóp sem inniheldur hávær sýnishorn og hóp sem inniheldur hljóðlát sýni, til dæmis, og breytt hverjum hópi og öllum svæðum í honum.
Til að opna hljóðfæraritilinn skaltu smella á Breyta hnappinn efst til hægri á EXS24 viðmótinu. Hljóðfæraritillinn hefur tvær skoðanir, svæði og hópa, sem hægt er að nálgast með því að smella á hnappana efst til vinstri í glugganum Instrument Editor. Í fellivalmyndinni Hljóðfæri efst í viðmótinu er hægt að vista, endurnefna og búa til ný hljóðfæri. Þú getur líka búið til svæði og hópa, auk þess að sýna og fela færibreytur í valmyndinni Skoða. Með því að tvísmella á hljóðskráarnöfnin opnast sýnin í Logic Pro hljóðskráarritlinum .
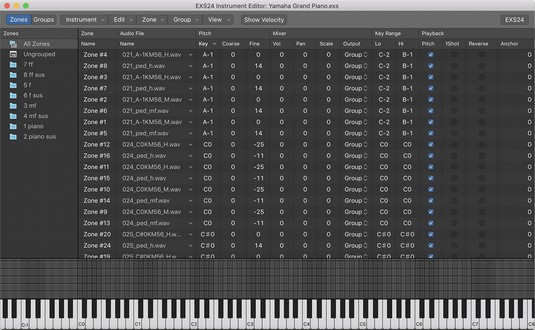
EXS24 hljóðfæraritstjórinn.