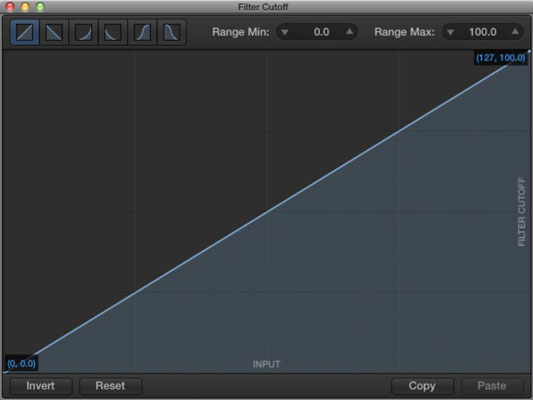Eftir að þú hefur varpað stýringu á færibreytur í Logic Pro X geturðu stillt hvernig stjórnin breytir breytunum. Til dæmis gætirðu viljað að hljóðstyrkshnappur fari aldrei alla leið niður og alla leið upp. Þú gætir viljað að stjórnin breyti tilteknu sviði.
Opnaðu færibreytukortlagningarsvæðið í skoðunarmanninum með því að smella á birtingarþríhyrninginn og þú munt sjá gildi sem þú getur breytt fyrir neðan færibreytuna:
-
Range Min: Þetta gildi setur lágmarkssvið færibreytunnar.
-
Hámark: Þetta gildi setur hámarkssvið færibreytunnar.
-
Snúa við: Þessi gátreitur skiptir um lágmarks- og hámarksgildi.
-
Stærð: Smelltu á Opna hnappinn til að opna línurit til að stilla lágmarks- og hámarkssviðsgildi.
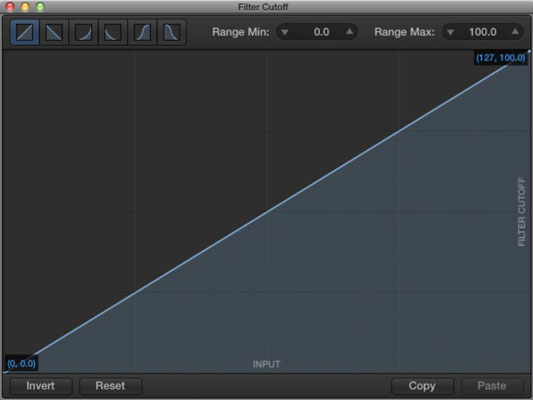
Ef þú ert með fleiri en eina færibreytu kortlagða geturðu breytt röð færibreytanna með því að draga vinstri hlið færibreytunnar upp eða niður listann.
Ekki gleyma að nota Bera saman hnappinn, sem gerir þér kleift að fara í áheyrnarprufur áður en þú skuldbindur þig að fullu.