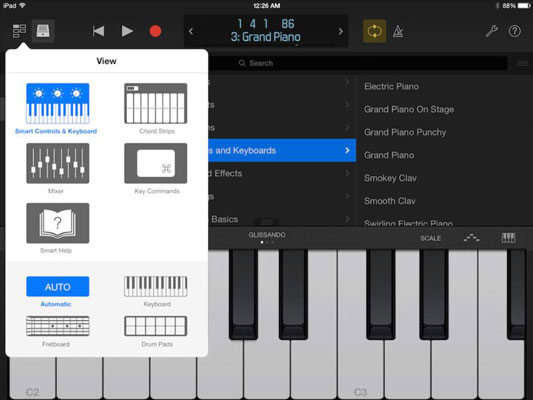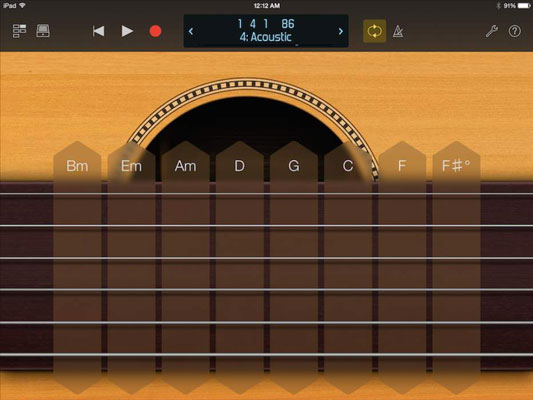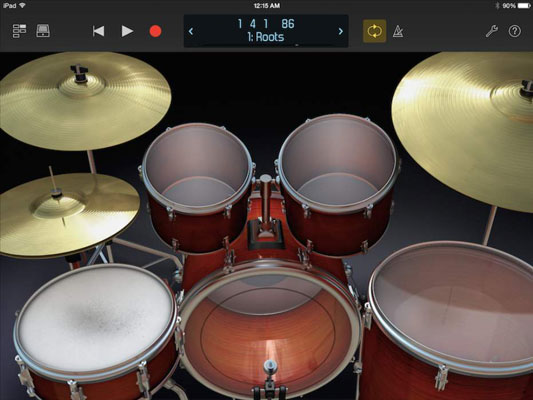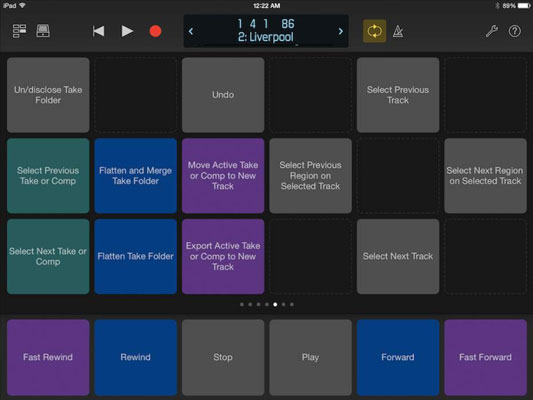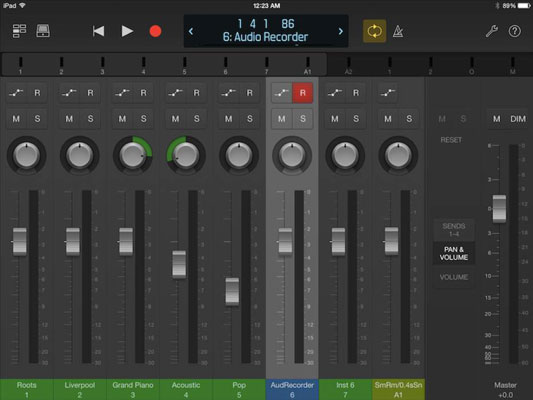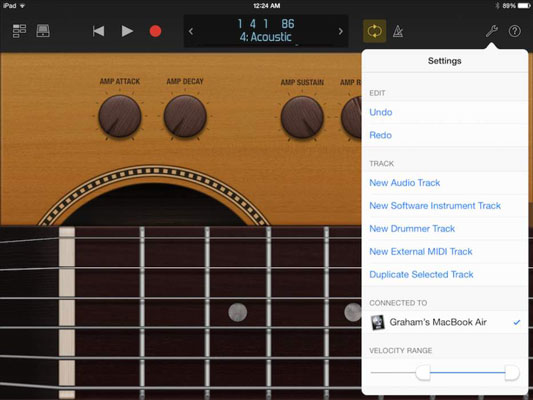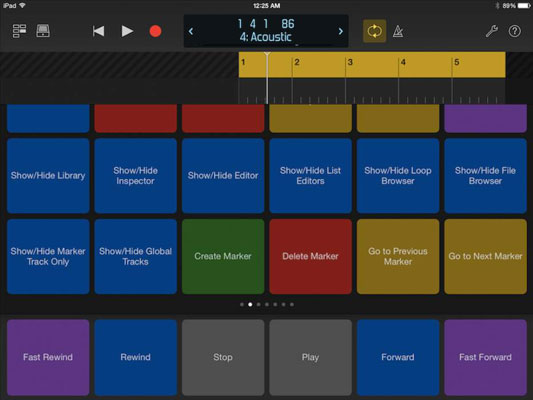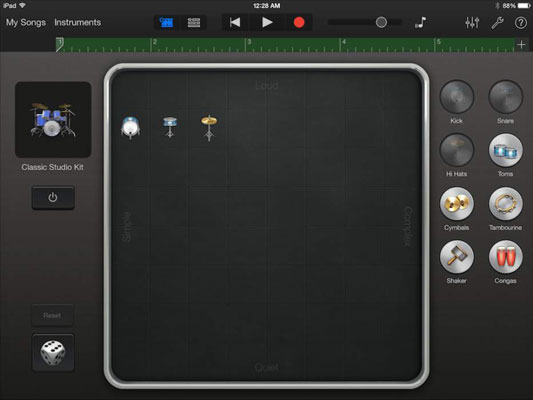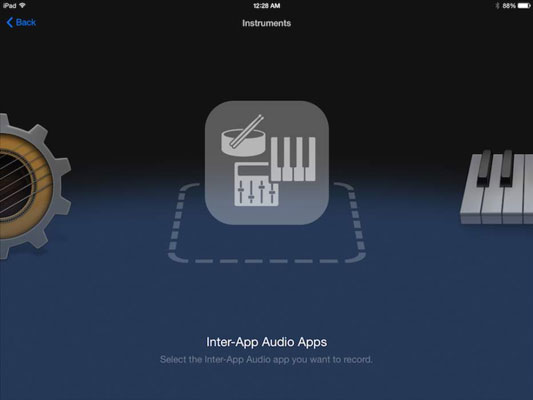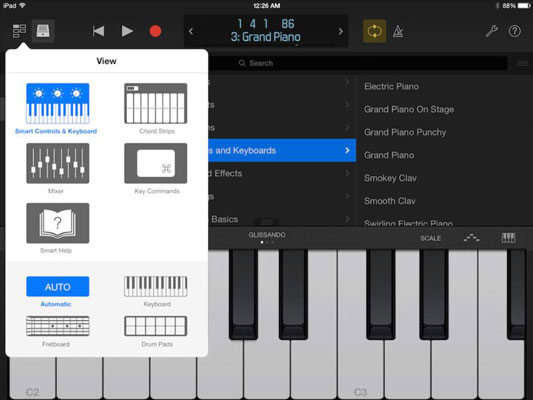
Spila lykla.
Það fyrsta sem þú ættir að skoða í Logic Remote appinu er stjórnstikan efst á viðmótinu. Miðskjárinn sýnir staðsetningu leikhaussins, heiti lagsins og laganúmerið. Hægt er að fletta í gegnum lagalistann með örvarnar á hvorri hlið skjásins.
Pikkaðu á útsýnistáknið til að fletta í mismunandi útsýni, þar á meðal snertihljóðfærin, blöndunartæki, snjallhjálp og takkaskipanir. Skoða valmyndin er kraftmikil og gefur þér valkosti byggða á valnu lagi.
Pikkaðu á bókasafnstáknið til að opna plástrasafnið. Frá Patch Library valmyndinni geturðu fengið aðgang að öllu Logic Pro bókasafninu þínu og valið nýja plástra fyrir lagið sem er valið. Logic Remote gerir sitt besta til að þekkja tækið sem þú hleður og gefa þér réttu verkfærin fyrir verkið. Logic Remote snjallstýringarnar gefa þér flott viðmót sem er auðvelt í notkun og skemmtilegt að spila.
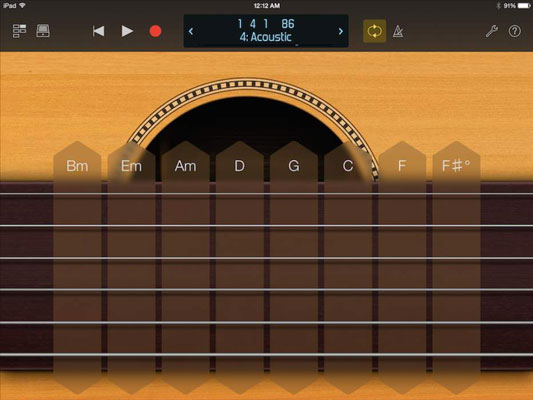
Spila á gítar.
Ef þú ert gítarleikari gætirðu viljað spila á öll Logic Pro hugbúnaðarhljóðfærin með því að nota fretboard á iPad þínum. Ef þú ert ekki gítarleikari er auðvelt að læra á gripabrettið (smelltu á böndin til að spila nótur) og fret geta veitt þér innblástur til að spila öðruvísi. Þú getur dregið strengina upp eða niður til að beygja nótur, alveg eins og á gítar. Þú getur líka spilað með hljómaræmum.
Til að skoða strengjaræmurnar, bankaðu á útsýnistáknið og veldu strengjaræmurnar. Bankaðu efst á strengjaræmunni til að spila alla sex strengina í einu. Þú getur pikkað á hvaða streng sem er til að spila á hann eða strjúktu upp og niður meðfram strengjaræmunni til að líkja eftir strumpi.
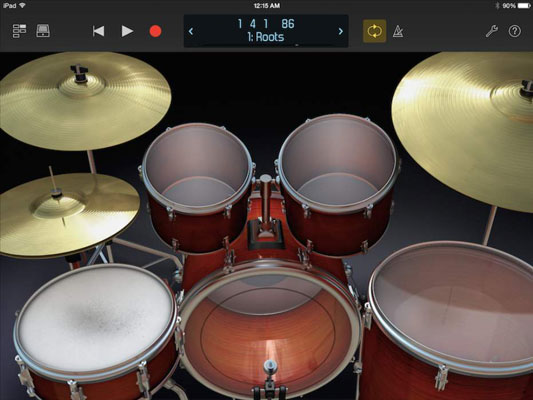
Spila á trommur.
Logic Remote breytir iPad þínum í að auðvelt er að nota taktaframleiðanda. Með Ultrabeat lag valið geturðu skoðað stóran skjá með 24 trommuklossum. Þegar trommusett hönnuður lag er valið geturðu valið settyfirlitið. Trommurnar eru snertinæmir. Ef þú bankar á trommu með tveimur fingrum spilar hún endurteknar nótur (frábært fyrir hi-hat) og þegar þú dreifir fingrum þínum í sundur verður mynstrið hraðar (frábært fyrir trommurúllur).
Spila á trommur.
Logic Remote breytir iPad þínum í að auðvelt er að nota taktaframleiðanda. Með Ultrabeat lag valið geturðu skoðað stóran skjá með 24 trommuklossum. Þegar trommusett hönnuður lag er valið geturðu valið settyfirlitið. Trommurnar eru snertinæmir. Ef þú bankar á trommu með tveimur fingrum spilar hún endurteknar nótur (frábært fyrir hi-hat) og þegar þú dreifir fingrum þínum í sundur verður mynstrið hraðar (frábært fyrir trommurúllur).
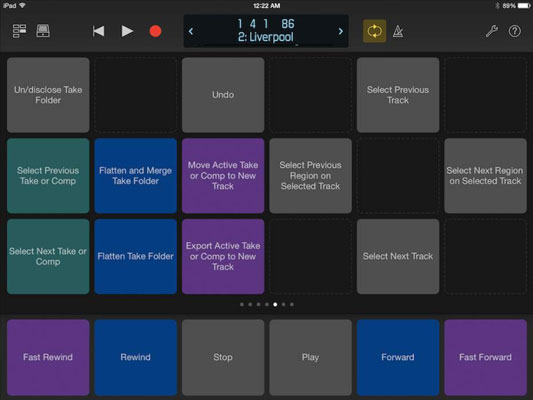
Breyttu lögum og fyrirkomulagi þínu.
Ritstýring er oft uppfull af endurteknum verkefnum. Þegar þú finnur fyrir þér að velja sömu valmyndir og aðgerðir aftur og aftur, opnaðu takkaskipanaskjáinn og bættu við sérsniðinni lyklaskipun.
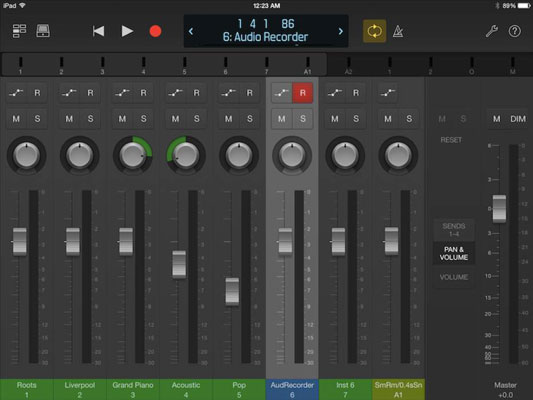
Notaðu iPad hrærivélina þína.
Bankaðu á útsýnistáknið og veldu hrærivélina, sem er þess virði alls verðs á iPad. Blöndunartækið sýnir þér stigmæla; tákn fyrir sjálfvirkni, upptöku, slökkt og sóló; pönnuhnappar; faders; og laganöfnin og númerin. Þú getur strjúkt yfir brautarnöfnin eða metrana til að sýna mismunandi hópa faders. Til að skoða áhrifasendingar í hrærivélinni, pikkaðu á Sends 1–4 táknið við hlið aðalfaðarans.
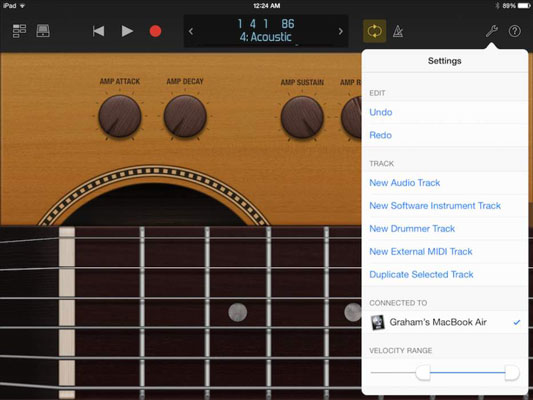
Command Logic Pro.
Pikkaðu á stillingartáknið til að opna undirvalmyndir fyrir breytinga og rekja. Í þessari valmynd geturðu afturkallað og endurtekið breytingar, búið til og afritað lög, stillt hraðasvið snertitækjanna og opnað Logic Remote Help.
Command Logic Pro.
Pikkaðu á stillingartáknið til að opna undirvalmyndir fyrir breytinga og rekja. Í þessari valmynd geturðu afturkallað og endurtekið breytingar, búið til og afritað lög, stillt hraðasvið snertitækjanna og opnað Logic Remote Help.
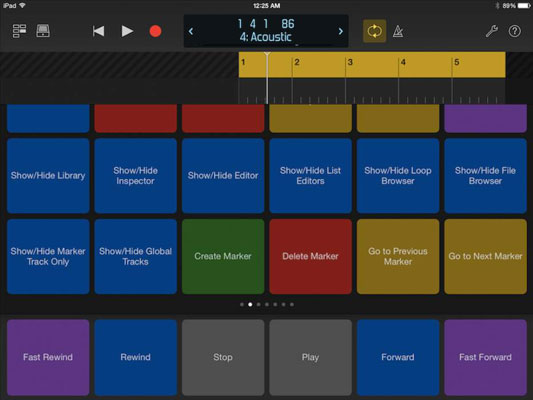
Navigate Logic Pro.
Stýristikuskjárinn sýnir þér staðsetningu leikhaussins í tónlistartíma eða klukkutíma, allt eftir almennum verkefnastillingum. Bankaðu á skjáinn á stjórnstikunni og reglustiku opnast fyrir neðan stjórnstikuna. Strjúktu til vinstri eða hægri í reglustikunni eða skjásvæðinu til að færa leikhausinn.
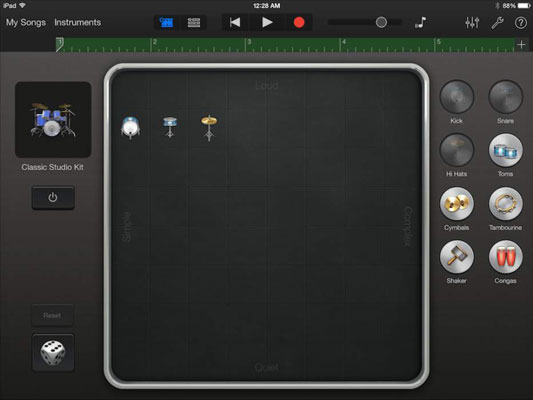
Skissa lög með GarageBand.
Þú getur byrjað hvaða verkefni sem er í GarageBand fyrir iOS (iPhone, iPad eða iPod touch), flutt það inn í GarageBand á Mac til að vinna aðeins meira í því og svo flutt það inn í Logic Pro.
Vinnuflæðið er slétt. Einn ávinningur af því að nota öll þrjú forritin er að þú ert með útgáfu af verkefninu vistuð á iOS tækinu þínu, í GarageBand verkefnamöppunni þinni og í Logic Pro verkefnamöppunni þinni. Óþarfi afrit mun bjarga deginum.
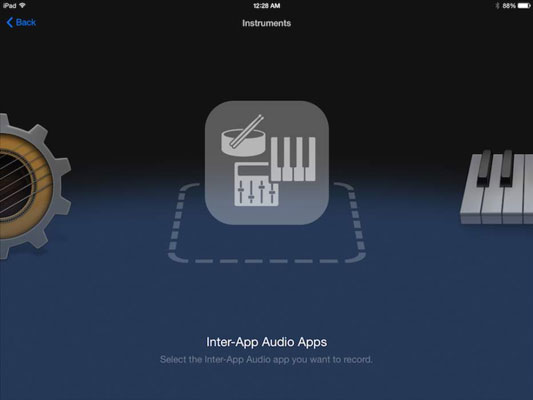
1
Flytja inn iPad hljóð.
GarageBand fyrir iOS er fær um að taka upp önnur tónlistarforrit í tækinu þínu í gegnum Inter-App Audio. Mörg iOS forrit styðja Inter-App Audio samskiptareglur. Það er frábær leið til að fá hljóð frá þriðju aðila synthum og trommuvélum í GarageBand og að lokum í Logic Pro.
Þú getur líka notað hljóðbrellur frá þriðja aðila í gegnum Inter-App Audio. Sumir frábær hljómandi gítarmagnarhermir geta verið notaðir sem áhrif á hljóðlögin þín. Að taka upp forrit í GarageBand fyrir iOS og flytja síðan verkefni inn á tölvuna þína er einföld og áhrifarík leið til að fá sem mest út úr iPad, GarageBand og Logic Pro X.