A klónozó bélyegző eszköz használata a Photoshop CS6 programban

Fedezze fel a Klónbélyegző eszköz használatát a Photoshop CS6 programban, és tanulja meg, hogyan klónozhat képeket szakmai szinten.
A Photoshop CS6 többi kijelölőeszközével ellentétben a Toll eszköz kezdetben nem hoz létre kijelölőt. Amikor kiválasztja a Toll eszközt, és elkezdi kattintani és húzni a képet, létrehoz egy útvonalat. Az útvonalaknak háromféle összetevője van – rögzítési pontok, egyenes szakaszok és íves szegmensek.
Az ívelt utak Bézier-pályák (Pierre Bézier nyomán – aki az 1970-es években feltalálta a CAD CAM-programokhoz használt egyenletet). Egy matematikai köbös egyenleten alapulnak, amelyben az útvonalat irányvonalak irányítják, amelyek iránypontokban végződnek (gyakran fogantyúknak nevezik ). Az irányvonalak hossza és szöge szabályozza a Bézier-görbe menetemelkedését és szögét.
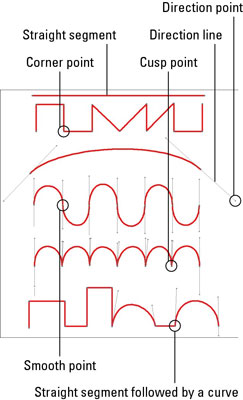
A következő lista bemutatja azokat a különféle rögzítési pontokat, amelyeket a Photoshop az Ön rendelkezésére bocsát. A rögzítési pontok közül néhányat vagy mindegyiket használhatja egyetlen útvonalon:
Igazi sarokpont: nincs irányvonala. Használja a sarokpontokat, amikor egyenes oldalú objektumokat választ ki, például lépcsőket vagy istállókat.
Sima pont: Két, egymással ellentétes irányba mutató, egymástól függő irányvonalat tartalmaz. Használjon sima pontokat, amikor váltakozó ívű objektumokat választ ki, például hullámtengert.
Csúcspont: Két egymástól független irányvonala van. Használjon csúcspontokat, ha olyan objektumot választ ki, amelynek ívei azonos irányba haladnak, például egy százszorszép szirmait.
Egy egyenes szakasz és egy görbe közötti pont: Egy sarokpont, amelynek csak egy irányvonala van.
Miután létrehozott egy Bézier-görbét, szerkesztheti az útvonalat a horgonypontok mozgatásával, hozzáadásával, törlésével vagy átalakításával, valamint az irányvonalak manipulálásával. Az útvonalakat a Szerkesztés→Útvonalak átalakítása menüponttal is átalakíthatja. Amikor átalakít egy görbét, méretezheti, elforgathatja, elferdítheti, torzíthatja, megváltoztathatja a perspektívát vagy elhajlíthatja az utat.
Az ösvény a kép felett lebeg a saját terében. Az útvonalat a Paths panelen keresztül vezérelheti, ahol elmentheti, sokszorosíthatja, színnel simogathatja (csak a szélére viheti színt), kitöltheti színnel vagy mintával, és (ami a legfontosabb) kiválaszthatja.
Ez a „legfontosabb”, mert gyakran gondosan létrehoz egy utat a pontos kiválasztási sátorhoz. Az útvonalat máskor alakzatként vagy vektormaszkként is használhatja: egy réteg vagy egy kép egy részének elrejtésére.
Fedezze fel a Klónbélyegző eszköz használatát a Photoshop CS6 programban, és tanulja meg, hogyan klónozhat képeket szakmai szinten.
Az Adobe Creative Suite 5 (Adobe CS5) Dreamweaverben a Property Inspector az egyik leghasznosabb panel, amely részletes információkat nyújt a kiválasztott elemekről.
A korrekciós réteg a Photoshop CS6-ban színkorrekcióra szolgál, lehetővé téve a rétegek tartós módosítása nélkül történő szerkesztést.
Amikor az Adobe Illustrator CC-ben tervez, gyakran pontos méretű formára van szüksége. Fedezze fel az átalakítás panel használatát az alakzatok precíz átméretezéséhez.
A Photoshop CS6 paneljeinek kezelése egyszerű és hatékony módja a grafikai munkafolyamatok optimalizálásának. Tanulja meg a paneleket a legjobban kihasználni!
Fedezze fel, hogyan kell hatékonyan kijelölni objektumokat az Adobe Illustratorban a legújabb trükkökkel és technikákkal.
Fedezze fel a Photoshop CS6 legmenőbb funkcióját, a Rétegek automatikus igazítását, amely lehetővé teszi a tökéletes képek létrehozását.
Fedezze fel, hogyan használhatja az InDesign szövegkeret beállításait a kívánt eredmények eléréséhez. Tudja meg, hogyan rendezheti el a szövegeket, és optimalizálja a kiadványait!
Fedezd fel, hogyan használhatod az InDesign Creative Suite 5 rácsait és segédvonalait az elemek pontos elhelyezésére. A rácsok és a segédvonalak megkönnyítik az oldal elrendezését és a nyomtatást.
Ismerje meg, hogyan alkalmazhat átlátszóságot az SVG-grafikákon az Illustratorban. Fedezze fel, hogyan lehet átlátszó hátterű SVG-ket nyomtatni, és hogyan alkalmazhat átlátszósági effektusokat.





