A klónozó bélyegző eszköz használata a Photoshop CS6 programban

Fedezze fel a Klónbélyegző eszköz használatát a Photoshop CS6 programban, és tanulja meg, hogyan klónozhat képeket szakmai szinten.
Amikor az Adobe Illustrator CC-ben tervez, gyakran pontos méretű formákra van szüksége (például 2 x 3 hüvelyk). Miután elkészített egy alakzatot, a legjobb módja annak, hogy átméretezze a pontos méreteket az Átalakítás panel használatával, amely ezen az ábrán látható.
Jelölje ki az objektumot, majd válassza az Ablak → Átalakítás menüpontot az Átalakítás panel megnyitásához. Itt megadhatja az objektum X és Y koordinátáit, valamint a szélességet (W) és a magasságot (H) az objektum pontos méretének meghatározásához.

Sok Adobe Illustrator panelen különböző mérési lépések jelenhetnek meg (pontok, milliméterek, hüvelyk stb.), amelyek zavaróak lehetnek. De szabályozhatja, hogy melyik lépésközt használja. A vonalzók megjelenítéséhez válassza a Nézet → Vonalzók → Vonalzók megjelenítése menüpontot vagy nyomja meg a Ctrl+R (Windows) vagy Cmd+R (Mac) billentyűkombinációt.
Ezután kattintson a jobb gombbal (Windows) vagy Control lenyomva tartásával (Mac) a vonalzóra, hogy a mérési lépésközt módosíthassa. Alternatív megoldásként egyszerűen beírhatja a mértékegységet a méretkiterjesztés formájában.
| Kiterjesztés | Mértékegység |
|---|---|
| in (vagy ") | Hüvelyk |
| pt | Pont |
| mm | Milliméter |
| pp | Ciceró |
Egy objektum méretezése vízszintesen (az x tengely mentén), függőlegesen (az y tengely mentén) vagy mindkettőn nagyítja vagy csökkenti az objektumot, amely a választott skálázási módszertől függ. A méretezési módszer alapértelmezett referenciapontját módosíthatja, és zárolhatja az objektumok arányait is.
Jegyzet: Az Illustrator nem őrzi meg az objektum eredeti méretét a memóriában az átméretezés után. Az objektum felbontását a Dokumentuminformáció panelen ellenőrizheti.
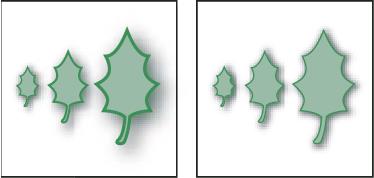
 .
. .
.Egy objektum nyírása elferdíti vagy eltorzítja azt egy adott tengely mentén. Az alábbi lépéseket követheti nyírási feladatokhoz.

Fejleszd képességeidet az Illustratorban még hatékonyabban a legújabb trükkökkel és tippekkel, hogy a munkafolyamatod gördülékeny lehessen.
Ismerje meg a Adobe Illustrator hivatalos weboldalát a legújabb tananyagokért és frissítésekért.
Fedezze fel a Klónbélyegző eszköz használatát a Photoshop CS6 programban, és tanulja meg, hogyan klónozhat képeket szakmai szinten.
Az Adobe Creative Suite 5 (Adobe CS5) Dreamweaverben a Property Inspector az egyik leghasznosabb panel, amely részletes információkat nyújt a kiválasztott elemekről.
A korrekciós réteg a Photoshop CS6-ban színkorrekcióra szolgál, lehetővé téve a rétegek tartós módosítása nélkül történő szerkesztést.
Amikor az Adobe Illustrator CC-ben tervez, gyakran pontos méretű formára van szüksége. Fedezze fel az átalakítás panel használatát az alakzatok precíz átméretezéséhez.
A Photoshop CS6 paneljeinek kezelése egyszerű és hatékony módja a grafikai munkafolyamatok optimalizálásának. Tanulja meg a paneleket a legjobban kihasználni!
Fedezze fel, hogyan kell hatékonyan kijelölni objektumokat az Adobe Illustratorban a legújabb trükkökkel és technikákkal.
Fedezze fel a Photoshop CS6 legmenőbb funkcióját, a Rétegek automatikus igazítását, amely lehetővé teszi a tökéletes képek létrehozását.
Fedezze fel, hogyan használhatja az InDesign szövegkeret beállításait a kívánt eredmények eléréséhez. Tudja meg, hogyan rendezheti el a szövegeket, és optimalizálja a kiadványait!
Fedezd fel, hogyan használhatod az InDesign Creative Suite 5 rácsait és segédvonalait az elemek pontos elhelyezésére. A rácsok és a segédvonalak megkönnyítik az oldal elrendezését és a nyomtatást.
Ismerje meg, hogyan alkalmazhat átlátszóságot az SVG-grafikákon az Illustratorban. Fedezze fel, hogyan lehet átlátszó hátterű SVG-ket nyomtatni, és hogyan alkalmazhat átlátszósági effektusokat.





Csaba -
Rajongok az Illustratorért, de az átméretezés sosem volt a kedvenc részem. Könnyen el tudja rontani az egész dizájnt, ha nem figyelünk. :)
Rita -
Érdemes lenne videó formátumban is bemutatni az átméretezést! Az vizuális tanulás nekem sokkal jobban megy! Ki az, aki egyetért
Laszló -
Nem tudom, hogy más hogy van vele, de nekem néha egészen különös dolgokat művel az Illustrator a formákkal... Kérlek, írjatok a hibákról is!
Niki Mici -
Hú, nagyon örülök, hogy rátaláltam erre a cikkre! Emlékszem, mennyit szenvedtem az alakzatok kalibrálásával. Most már tudom, hogy hova kell nyúlni
Zsófi IT -
Ez a cikk pont olyan, amire szükségem volt! Mióta tanulom az Illustratort, sokszor belefutok az átméretezésbe, és most végre értem, hogy mit tegyek!
János -
Sok hasznos információt tartalmaz, de néhány tipp a rétegkezelésről is jól jönne! Amúgy, mi a legjobb módja a pontos méretezésnek?
Péter 23 -
Érdekes a téma, de kérlek, mutassatok be konkrét példákat! Számomra az átméretezés mindig zűrös volt.
Ági kiscica -
Wow, ezt a cikket megosztom a barátaimmal, mert az Illustrator mindenki kedvenc programja lett az utóbbi időben! Ki mivel szokta az átméretezést
András -
Tetszik, ahogy bemutatod az átméretezést! Kérlek, írj arról is, hogy hogyan lehet az alakzatokat a megadott méretekre állítani pontosan
Gábor -
Valaki tudna segíteni? Szeretnék egy egyszerű kört átméretezni, de nem tudom, hogy csinálom a leképzésekkel
Cili -
A cikk megírásához gratulálok! Na de hogyan lehet megakadályozni, hogy a formák torzuljanak az átméretezés során
Olga -
Köszönöm ezt a részletes leírást az Illustratorban történő átméretezésről! Sok probléma elkerülhető, ha tudjuk, hogy mit csinálunk
Tamás -
Jó ötlet a cikk, de a gyakorlati példák segítenének még jobban megérteni az átméretezés részleteit. Van-e valakinek tapasztalata speciális alakzatokkal
Mia -
Csak én érzem úgy, hogy az átméretezés egyik legnehezebb része a sarkok megőrzése? Aki tud, segítsen, kérlek
Szilvi -
Ez a cikk pont időben jött, mivel épp most próbálom megtanulni az Illustrator használatát. Kérlek, írjatok még több ilyen hasznos tippet!
Balázs -
Szia! Nagyon hasznos a cikk, köszönöm! Az Illustratorban tényleg sokszor problémát okoz az alakzatok átméretezése, főleg, ha nem figyelünk a leképzésekre
Timi -
A cikk végén található tippek tényleg segítettek! Megtanultam, hogyan lehet az alakzatokat megfelelően kezelni az Illustratorban! Nagyon hálás vagyok érte