A klónozó bélyegző eszköz használata a Photoshop CS6 programban

Fedezze fel a Klónbélyegző eszköz használatát a Photoshop CS6 programban, és tanulja meg, hogyan klónozhat képeket szakmai szinten.
Az Adobe Photoshop Creative Suite 6-ban többféleképpen használhatja és hozhatja létre a rétegeket. Ezek a különféle technikák lehetővé teszik, hogy a folyamatot az Ön igényeihez igazítsa.
Új üres réteg létrehozása egy megnyitott képen: Kattintson az Új réteg létrehozása ikonra a Rétegek panel alján. Új fóliát úgy is létrehozhat, hogy a panel menüjéből válassza az Új réteg menüpontot, vagy válassza a Réteg→Új→Réteg menüpontot.
Mindkét módszer megnyit egy párbeszédpanelt, amelyben elnevezi a réteget, és megadja a vágómaszkok, a színkódolás, a keverés és az átlátszatlanság alkalmazásának egyéb beállításait. Adjon nevet a rétegnek, majd kattintson az OK gombra. Ha az első módszert választotta, a Rétegek panelen megjelenik egy réteg az alapértelmezett Layer 1 névvel.
Ha az Új réteg létrehozása ikonra kattint, a réteg az aktív réteg fölé kerül. Ha kattintáskor lenyomva tartja a Ctrl billentyűt (Mac gépen a Command), a Photoshop hozzáadja az új réteget az aktív réteg alá.
Teljesen új dokumentum létrehozása réteggel: Válassza a Fájl→Új menüpontot. A megjelenő Új párbeszédpanelen válassza az Átlátszó lehetőséget a Háttértartalom beállításnál. Az új fájl ekkor háttér helyett az 1. réteggel jelenik meg.
Amikor az új átlátszó réteg készen áll és vár, többféle módon helyezhet el tartalmat az új rétegre:
Használja az egyik festőeszközt, és festse közvetlenül a rétegre.
Válasszon ki egy másik réteget vagy a hátteret ugyanazon a dokumentumon belül, vagy egy másik képből. Ezután válassza a Szerkesztés → Másolás menüpontot. Válassza ki az új üres réteget a Rétegek panelen, majd válassza a Szerkesztés→Beillesztés menüpontot.
Válasszon ki egy másik réteget (vagy a hátteret) ugyanazon a dokumentumon belül vagy egy másik képen, majd válassza a Szerkesztés → Kivágás menüpontot. Válassza ki az új üres réteget, és válassza a Szerkesztés → Beillesztés menüpontot. Ne feledje, hogy a Photoshop törli a kijelölést a forrásból, és hozzáadja az új réteghez.
Vigyen át egy teljes képet az új fóliára a Kijelölés→Összes, majd a Szerkesztés→Másolás vagy Szerkesztés→Kivágás menüpontban. Válassza ki az új üres réteget, és válassza a Szerkesztés → Beillesztés menüpontot.
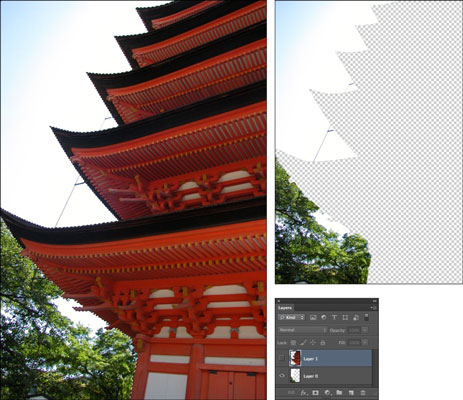
A fólia létrehozásának másik módja a Fólia menü Réteg másolás útján parancsának használata. Válasszon ki egy réteget vagy hátteret, és válassza a Réteg→Új→Réteg másolással menüpontot. A másolt kijelölés egy új fóliára kerül, amelynek alapértelmezett neve Layer 1.
Ezt a Layer via Cut paranccsal megkettőzheti, de most a Photoshop törli a kiválasztott területet a forrásrétegből vagy a háttérből, és az új rétegre helyezi. A forrásrétegen tátongó lyuk marad. Ha a hátteret használta a forrásként, a háttérszín kitölti a helyet. Ne feledje, hogy ezt a két parancsot csak ugyanazon a képen belül használhatja, több kép között nem.
Vegye figyelembe, hogy most már több réteget is kiválaszthat, és végrehajthatja a fóliát a Másolás és a Kivágás parancsokkal.
Ha egy meglévő réteget szeretne másolni, válassza ki azt a Rétegek panelen. Ezután húzza a réteget az Új réteg létrehozása ikonra a panel alján. Fóliát úgy is megkettőzhet, ha a panel menüjéből válassza a Réteg másolása menüpontot, vagy válassza a Réteg→Réteg másolása menüpontot.
Az új fólia létrehozásához hasonlóan mindkét módszer párbeszédpanelen kéri, hogy nevezze el a réteget, és adjon meg további beállításokat. Adjon nevet a rétegnek, majd kattintson az OK gombra. Ha az első módszert választotta, a Photoshop megadja az eredeti réteg alapértelmezett nevét, a névhez fűzve a Másolás szót .
A rétegek sokszorosítása különösen hasznos lehet, ha különleges effektusokkal szeretne kísérletezni, de nem akarja károsítani az eredeti képet.
Fedezze fel a Klónbélyegző eszköz használatát a Photoshop CS6 programban, és tanulja meg, hogyan klónozhat képeket szakmai szinten.
Az Adobe Creative Suite 5 (Adobe CS5) Dreamweaverben a Property Inspector az egyik leghasznosabb panel, amely részletes információkat nyújt a kiválasztott elemekről.
A korrekciós réteg a Photoshop CS6-ban színkorrekcióra szolgál, lehetővé téve a rétegek tartós módosítása nélkül történő szerkesztést.
Amikor az Adobe Illustrator CC-ben tervez, gyakran pontos méretű formára van szüksége. Fedezze fel az átalakítás panel használatát az alakzatok precíz átméretezéséhez.
A Photoshop CS6 paneljeinek kezelése egyszerű és hatékony módja a grafikai munkafolyamatok optimalizálásának. Tanulja meg a paneleket a legjobban kihasználni!
Fedezze fel, hogyan kell hatékonyan kijelölni objektumokat az Adobe Illustratorban a legújabb trükkökkel és technikákkal.
Fedezze fel a Photoshop CS6 legmenőbb funkcióját, a Rétegek automatikus igazítását, amely lehetővé teszi a tökéletes képek létrehozását.
Fedezze fel, hogyan használhatja az InDesign szövegkeret beállításait a kívánt eredmények eléréséhez. Tudja meg, hogyan rendezheti el a szövegeket, és optimalizálja a kiadványait!
Fedezd fel, hogyan használhatod az InDesign Creative Suite 5 rácsait és segédvonalait az elemek pontos elhelyezésére. A rácsok és a segédvonalak megkönnyítik az oldal elrendezését és a nyomtatást.
Ismerje meg, hogyan alkalmazhat átlátszóságot az SVG-grafikákon az Illustratorban. Fedezze fel, hogyan lehet átlátszó hátterű SVG-ket nyomtatni, és hogyan alkalmazhat átlátszósági effektusokat.





