A klónozó bélyegző eszköz használata a Photoshop CS6 programban

Fedezze fel a Klónbélyegző eszköz használatát a Photoshop CS6 programban, és tanulja meg, hogyan klónozhat képeket szakmai szinten.
A szöveg becsomagolása az Adobe Illustrator CC programban nem ugyanaz, mint az ajándékcsomagolás – ez egyszerűbb! A szöveg tördelése arra kényszeríti a szöveget, hogy a szöveget egy grafika köré vonja, amint az ezen az ábrán látható. Ez a funkció bármely darabhoz hozzáadhat egy kis kreativitást.

A grafika arra kényszeríti a szöveget, hogy körülveszi.
Először hozzon létre egy szövegterületet, és írjon be vagy illesszen be szöveget. Ezután helyezzen el egy képet, amely köré körbeveheti a szöveget. Kövesse az alábbi lépéseket egy másik objektum vagy objektumcsoport köré fonni szöveget:
Válassza ki a wrap objektumot.
Ez az az objektum, amelyre a szöveget körbe kell vonni.
Győződjön meg arról, hogy a tördelési objektum a körbefonni kívánt szöveg tetején van az Objektum → Elrendezés → Előre menüpont kiválasztásával.
Ha rétegekben dolgozik, győződjön meg arról, hogy a tördelési objektum a felső rétegen van.
Válassza az Objektum → Szöveg tördelése → Létrehozás menüpontot.
A csomagolás területének körvonala látható.
Állítsa be a tördelési területet az Objektum → Szöveg tördelése → Szöveg tördelése opciók kiválasztásával.
Megjelenik a Szövegtördelés beállításai párbeszédpanel, amint az ezen az ábrán látható.
A következő opciók állnak rendelkezésére: Az eltolás megadja a szöveg és a tördelési objektum közötti távolság méretét. Megadhat pozitív vagy negatív értéket. Az Invert Wrap a szöveget a tördelési objektum belsejébe tördeli, nem pedig köré.
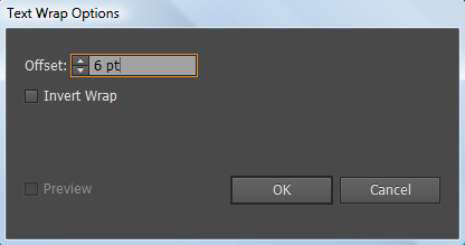
Állítsa be a tördelési távolságot az objektumtól.
Ha végzett a kijelölésekkel, kattintson az OK gombra.
Ha később meg szeretné változtatni a tördelést, jelölje ki az objektumot, és válassza az Objektum→ Szöveg tördelése→ Szövegtördelési beállítások menüpontot. Hajtsa végre a módosításokat, majd kattintson az OK gombra.
Ha ki szeretné bontani a szöveget egy objektumból, jelölje ki a tördelési objektumot, és válassza az Objektum→ Szöveg tördelése→ Feloldás parancsot.
A Borítéktorzító eszköz egy gyors módja annak, hogy izgalmas effektusokat hozzon létre szövegével. Lássunk két módszert a szöveg tördelésére ezzel az eszközzel.
Ez az egyik leggyorsabb módja a szöveg tördelésének az Illustratorban. Ez az opció legfeljebb 15 előre beállított beállítást tartalmaz, amelyek közül könnyedén választhat.
Nézzük meg, hogyan működik ez a módszer.
1. lépés: Adjon hozzá szöveget az Adobe Illustrator dokumentumához (nyomja meg a T billentyűt a billentyűzeten, vagy válassza a a Szöveg eszközt az eszköztárról).
2. lépés: Jelölje ki a szöveget, lépjen a felső menübe, és válassza az Object > Borítéktorzítás > Készíts vetemítéssel.

Az alapértelmezett stílus a vízszintes ív 50%-os hajlítással.
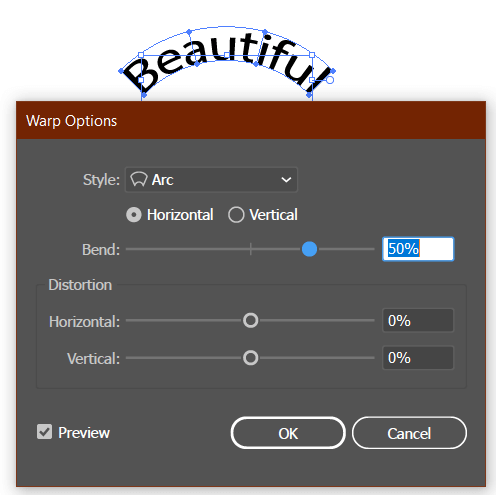
További stíluslehetőségek megtekintéséhez kattintson a stílus legördülő menüre.
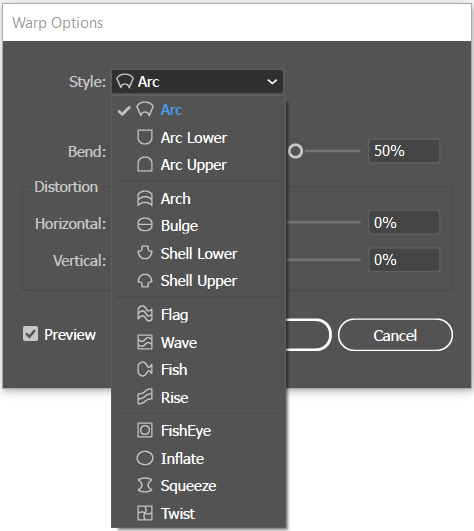
Tekintse meg, hogyan néznek ki az előre beállított különböző stílusok.
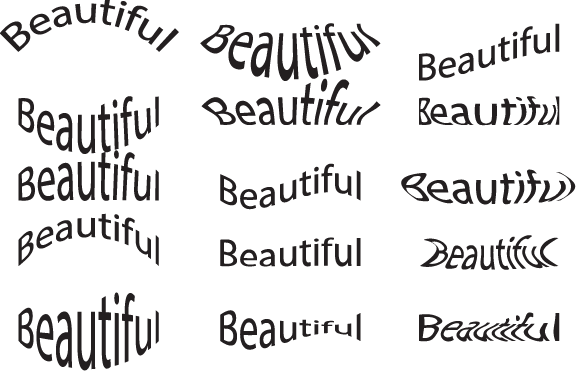
A csúszkával módosíthatja a tájolást és beállíthatja a hajlítást. A szöveget a torzítás részben lévő vízszintes és függőleges diák mozgatásával torzíthatja.
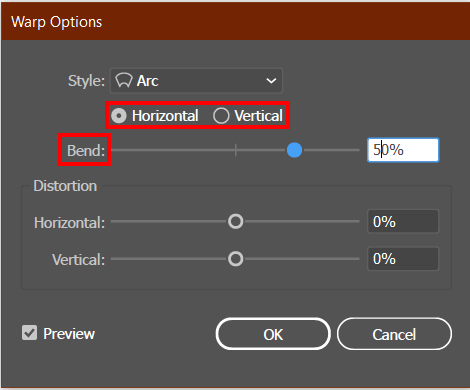
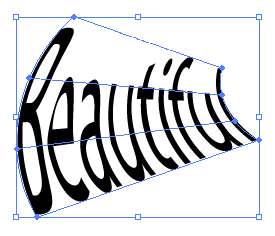
Kattintson az OK gombra, ha elégedett az eredménnyel.
Ez a módszer jól működik a szöveg egyéni alakzatba történő tördeléséhez.
Lássuk, hogyan működik ez.
1. lépés: Írja be az alakzatba burkolni kívánt szöveget.

2. lépés: Hozzon létre egy alakzatot (győződjön meg arról, hogy az alakzat zárt útvonal). Ne felejtse el bezárni az útvonalakat, amikor alakzatot rajzol a Toll eszközzel.
Használhatja a Pathfinder eszközt , hogy más alakzatokból egyedi, egységes alakzatot készítsen.
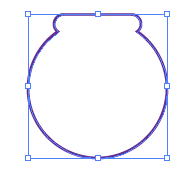
3. lépés: Válassza ki az alakzatot, és helyezze a szöveg tetejére. (Kattintson jobb gombbal, és válassza az Elrendezés > Előre hozás lehetőséget).
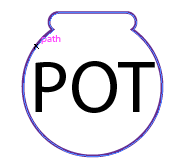
4. lépés: Válassza ki az alakzatot és a szöveget, lépjen a felső menübe, és válassza az Object lehetőséget. > Borítéktorzítás > Készítés felső objektummal.
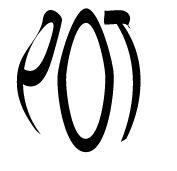
Fedezze fel a Klónbélyegző eszköz használatát a Photoshop CS6 programban, és tanulja meg, hogyan klónozhat képeket szakmai szinten.
Az Adobe Creative Suite 5 (Adobe CS5) Dreamweaverben a Property Inspector az egyik leghasznosabb panel, amely részletes információkat nyújt a kiválasztott elemekről.
A korrekciós réteg a Photoshop CS6-ban színkorrekcióra szolgál, lehetővé téve a rétegek tartós módosítása nélkül történő szerkesztést.
Amikor az Adobe Illustrator CC-ben tervez, gyakran pontos méretű formára van szüksége. Fedezze fel az átalakítás panel használatát az alakzatok precíz átméretezéséhez.
A Photoshop CS6 paneljeinek kezelése egyszerű és hatékony módja a grafikai munkafolyamatok optimalizálásának. Tanulja meg a paneleket a legjobban kihasználni!
Fedezze fel, hogyan kell hatékonyan kijelölni objektumokat az Adobe Illustratorban a legújabb trükkökkel és technikákkal.
Fedezze fel a Photoshop CS6 legmenőbb funkcióját, a Rétegek automatikus igazítását, amely lehetővé teszi a tökéletes képek létrehozását.
Fedezze fel, hogyan használhatja az InDesign szövegkeret beállításait a kívánt eredmények eléréséhez. Tudja meg, hogyan rendezheti el a szövegeket, és optimalizálja a kiadványait!
Fedezd fel, hogyan használhatod az InDesign Creative Suite 5 rácsait és segédvonalait az elemek pontos elhelyezésére. A rácsok és a segédvonalak megkönnyítik az oldal elrendezését és a nyomtatást.
Ismerje meg, hogyan alkalmazhat átlátszóságot az SVG-grafikákon az Illustratorban. Fedezze fel, hogyan lehet átlátszó hátterű SVG-ket nyomtatni, és hogyan alkalmazhat átlátszósági effektusokat.





