A klónozó bélyegző eszköz használata a Photoshop CS6 programban

Fedezze fel a Klónbélyegző eszköz használatát a Photoshop CS6 programban, és tanulja meg, hogyan klónozhat képeket szakmai szinten.
A bekezdéseket leginkább feliratokhoz, szöveges leírásokhoz vagy kissé hosszabb szövegrészekhez lehet hozzárendelni, amelyek egy képet kísérnek, és az Adobe Photoshop CS6 tökéletes eszközt kínál a bekezdésekkel való munkához. A bekezdés típusa hasonló a szövegszerkesztő programban beírt szöveghez, azzal a különbséggel, hogy szegélyen belül van, amelyet szövegdoboznak vagy határolókeretnek neveznek .
Miközben beír egy szövegdobozba, a szövegsorok körbefutnak, hogy illeszkedjenek a mező méretéhez. Ha átméretezi a dobozt, a Photoshop az új mérethez igazítja a becsomagolt végeket.
Beírhat több bekezdést, használhat tipográfiai vezérlőket, és elforgathatja vagy méretezheti a típust. Könnyedén átméretezheti a bekezdéstípust (és a ponttípust is), ha a Karakter párbeszédpanelen új pontméretet ad meg anélkül, hogy az egész szöveget újra ki kellene jelölnie. Győződjön meg arról, hogy a szövegréteg ki van jelölve a Rétegek panelen, és hogy a Szöveg eszköz aktív. Ez a megközelítés az összes többi szövegjellemző esetében is működik.
A bekezdéstípus megadásához kövesse az alábbi lépéseket:
Nyisson meg egy mentett képet, vagy hozzon létre egy új Photoshop-dokumentumot.
Válassza ki a Vízszintes vagy a Függőleges típus eszközt az Eszközök panelen, vagy nyomja meg a T gombot a típuseszköz kiválasztásához, ha a kívánt eszköz aktív.
Nyomja meg a Shift+T billentyűkombinációt a négy rendelkezésre álló típusú eszköz közötti váltáshoz, amíg a kívánt aktív nem lesz.
A kurzor úgy néz ki, mint egy I-sugár, hasonló a szövegszerkesztő programban láthatóhoz.
Szúrja be és méretezze be a szövegmezőt az alábbi módszerek egyikével:
Húzással hozzon létre egy tetszőleges méretű szövegdobozt. Az egérgomb elengedése után a doboz sarkainál és oldalán lévő fogantyúk bármelyikét elhúzhatja a méret testreszabásához.
Tartsa lenyomva az Alt (Opció a Mac rendszeren) billentyűt, és húzzon egy tetszőleges méretű dobozt. Megjelenik a Bekezdés szövegének mérete párbeszédpanel. Megadhatja a létrehozni kívánt doboz pontos méreteit. Ha az OK gombra kattint, megjelenik a megadott méretű határolókeret, kiegészítve a keret későbbi átméretezéséhez szükséges fogantyúkkal, ha szeretné.
Válassza ki a kívánt típusbeállításokat a Lehetőségek sávon vagy a Karakter vagy Bekezdés panelen.
Írja be a szövegét. Új bekezdés indításához nyomja meg az Enter billentyűt (Return Mac gépen).
Minden vonal körbefut, hogy beleférjen a határolókeretbe.
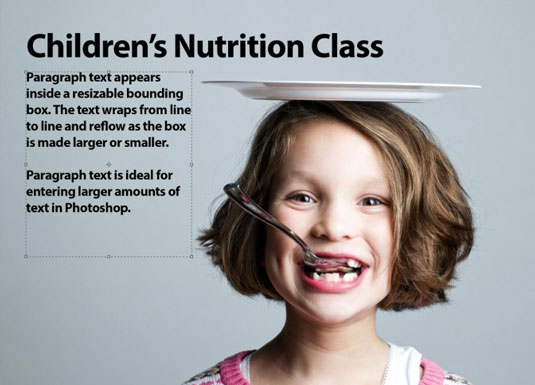
Jóváírás: ©iStockphoto.com/stacey_newman Kép #12711518
Ha több szöveget ír be, mint amennyi a szövegmezőbe belefér, egy túlcsordulási ikon (pluszjel) jelenik meg a jobb alsó fogantyúban. A szövegmezőt a nyolc fogantyú bármelyikének megfogásával és húzással átméretezheti.
Kattintson az Elfogadás gombra a Lehetőségek sorban. (A gomb pipaként néz ki.) A Ctrl+Enter billentyűkombinációt is lenyomhatja (Mac esetén Command+return).
A Photoshop új típusú réteget hoz létre.
A ponttípus bekezdéstípussá alakításához vagy fordítva, válassza ki a típusréteget a Rétegek panelen. Ezután válassza a Szöveg → Konvertálás pontszöveggé vagy Konvertálás bekezdésszöveggé menüpontot.
Fedezze fel a Klónbélyegző eszköz használatát a Photoshop CS6 programban, és tanulja meg, hogyan klónozhat képeket szakmai szinten.
Az Adobe Creative Suite 5 (Adobe CS5) Dreamweaverben a Property Inspector az egyik leghasznosabb panel, amely részletes információkat nyújt a kiválasztott elemekről.
A korrekciós réteg a Photoshop CS6-ban színkorrekcióra szolgál, lehetővé téve a rétegek tartós módosítása nélkül történő szerkesztést.
Amikor az Adobe Illustrator CC-ben tervez, gyakran pontos méretű formára van szüksége. Fedezze fel az átalakítás panel használatát az alakzatok precíz átméretezéséhez.
A Photoshop CS6 paneljeinek kezelése egyszerű és hatékony módja a grafikai munkafolyamatok optimalizálásának. Tanulja meg a paneleket a legjobban kihasználni!
Fedezze fel, hogyan kell hatékonyan kijelölni objektumokat az Adobe Illustratorban a legújabb trükkökkel és technikákkal.
Fedezze fel a Photoshop CS6 legmenőbb funkcióját, a Rétegek automatikus igazítását, amely lehetővé teszi a tökéletes képek létrehozását.
Fedezze fel, hogyan használhatja az InDesign szövegkeret beállításait a kívánt eredmények eléréséhez. Tudja meg, hogyan rendezheti el a szövegeket, és optimalizálja a kiadványait!
Fedezd fel, hogyan használhatod az InDesign Creative Suite 5 rácsait és segédvonalait az elemek pontos elhelyezésére. A rácsok és a segédvonalak megkönnyítik az oldal elrendezését és a nyomtatást.
Ismerje meg, hogyan alkalmazhat átlátszóságot az SVG-grafikákon az Illustratorban. Fedezze fel, hogyan lehet átlátszó hátterű SVG-ket nyomtatni, és hogyan alkalmazhat átlátszósági effektusokat.





