A klónozó bélyegző eszköz használata a Photoshop CS6 programban

Fedezze fel a Klónbélyegző eszköz használatát a Photoshop CS6 programban, és tanulja meg, hogyan klónozhat képeket szakmai szinten.
Ha úgy találja, hogy objektumokat használ újra az Adobe XD felhasználói felületén, fontolja meg azok szimbólumokká alakítását. A szimbólumok összekapcsolt objektumok, amelyek újra felhasználhatók a dokumentum összes rajztábláján. Mivel dinamikusan kapcsolódnak egymáshoz, az egyikre vonatkozó módosítások minden esetben megjelennek.
A következő lépésekben a LuckyTemplatesCCfiles mappában található ikongrafikát használja . Használhatja a mi mintafájljainkat vagy a sajátját.
Egy objektum szimbólummá alakításához kövesse az alábbi lépéseket:
Nyisson meg egy dokumentumot, amely legalább egy rajztáblát, egy ikont és néhány kapcsolódó szöveget tartalmaz. Ebben a példában a LuckyTemplatesCCfiles mappából nyitjuk meg az Adobe XD szállítási szimbólum-minta nevű fájlját .
Jelöljön ki egy objektumot és néhány szöveget, amelyet újra fel szeretne használni. Ebben a példában a csoportos Submit gombok egyike van kiválasztva.
Kattintson a jobb gombbal (Windows) vagy a Ctrl billentyűt lenyomva tartva (Mac), és válassza a Szimbólum létrehozása lehetőséget a helyi menüből.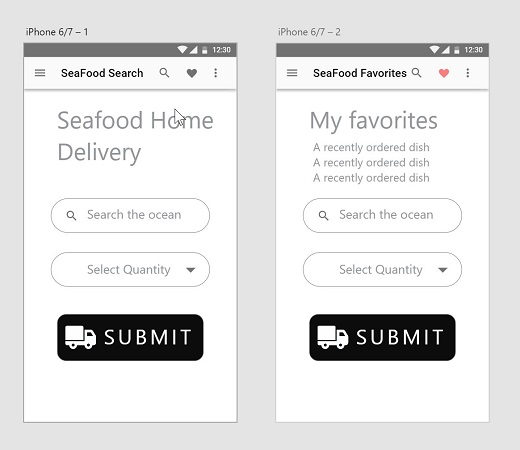
A szállítási szimbólum-minta fájl.
Ha szereti a billentyűparancsokat, kiválaszthat egy elemet, és a Ctrl+K (Windows) vagy a ⌘ +K (Mac) billentyűkombinációval szimbólummá alakíthatja.
Néhány dolog történik, amikor az objektum(oka)t szimbólummá alakítja át:

A Rétegek panelen a szimbólum bal oldalán található egy ikon, ami azt jelzi, hogy szimbólumról van szó.

A szimbólum miniatűrként jelenik meg a Szimbólumok panelen.
Lehet, hogy ezt a szimbólumot egy másik helyen szeretné használni. Ezt az alábbi lépésekkel teheti meg:
Ha a kézbesítési szimbólum mintafájlt használja, törölje a Küldés gombot az iPhone 6/7-2 rajztáblán (a törléshez használja a Delete vagy a Backspace billentyűt). Ha saját fájlt hoz létre, ez a lépés szükségtelen.
Győződjön meg arról, hogy a Szimbólumok panel nyitva van az XD munkaterület bal alsó sarkában található Szimbólumok ikonra kattintva.
Kattintson és húzza az újonnan létrehozott szimbólumot a Szimbólumok panelről a második rajztáblára. Helyezze át szükség szerint.
Az Alt/Option billentyű lenyomásával is húzhat egy szimbólumot egy másik helyre klónozásához.
Itt láthatja, hogy a szimbólum egy példányának szerkesztései hogyan frissítik azonnal a többi példányt. Ha látni szeretné, hogyan működik ez, kövesse az alábbi lépéseket:
Kattintson a téglalapra az egyik szimbólumpéldányban.
A Tulajdonságok panelen módosítsa a Kitöltés értéket egy másik színűre, esetleg pirosra. Figyelje meg, hogy ez a változás azonnal bekövetkezik a szimbólum mindkét esetben. Ez minden ingatlan esetében így van.
Most kattintson duplán a szövegre bármelyik szimbólumban a szerkesztéshez. Módosítsa a szót Elküldésről Küldésre. Figyelje meg, hogy ez a szövegváltozás nem tükröződik a másik példányban. Ez nagyszerű megoldást jelent, ha egységességet szeretne a gombokban, de nem szeretné, hogy mindegyiken ugyanaz a szöveg legyen.
Ha a szöveg változás van valami, amit szeretne tükröződik minden szimbólum esetben a jobb gombbal, és válassza az Összes frissítése szimbólumok.
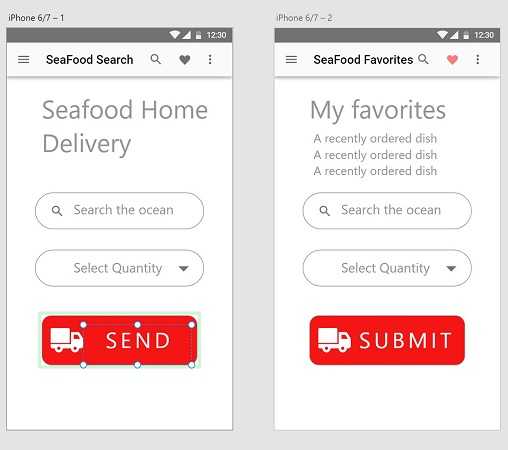
A szimbólum szövegében bekövetkezett változás nem tükröződik más esetekben.
Ha már nem érdekli a szimbólumpéldányok összekapcsolása, kattintson a jobb gombbal a szimbólumra a Szimbólumok panelen, és válassza a Szimbólum eltávolítása lehetőséget a helyi menüből. Az oldalon lévő objektumok nem törlődnek, de már nem kapcsolódnak szimbólumhoz, és önállóan szerkeszthetők. Ha csak egy szimbólumot szeretne eltávolítani a módosításhoz anélkül, hogy a szimbólum összes példányát érintené, jelölje ki a szimbólumot, kattintson a jobb gombbal, és válassza a Szimbólum csoportosítása lehetőséget.
Fedezze fel a Klónbélyegző eszköz használatát a Photoshop CS6 programban, és tanulja meg, hogyan klónozhat képeket szakmai szinten.
Az Adobe Creative Suite 5 (Adobe CS5) Dreamweaverben a Property Inspector az egyik leghasznosabb panel, amely részletes információkat nyújt a kiválasztott elemekről.
A korrekciós réteg a Photoshop CS6-ban színkorrekcióra szolgál, lehetővé téve a rétegek tartós módosítása nélkül történő szerkesztést.
Amikor az Adobe Illustrator CC-ben tervez, gyakran pontos méretű formára van szüksége. Fedezze fel az átalakítás panel használatát az alakzatok precíz átméretezéséhez.
A Photoshop CS6 paneljeinek kezelése egyszerű és hatékony módja a grafikai munkafolyamatok optimalizálásának. Tanulja meg a paneleket a legjobban kihasználni!
Fedezze fel, hogyan kell hatékonyan kijelölni objektumokat az Adobe Illustratorban a legújabb trükkökkel és technikákkal.
Fedezze fel a Photoshop CS6 legmenőbb funkcióját, a Rétegek automatikus igazítását, amely lehetővé teszi a tökéletes képek létrehozását.
Fedezze fel, hogyan használhatja az InDesign szövegkeret beállításait a kívánt eredmények eléréséhez. Tudja meg, hogyan rendezheti el a szövegeket, és optimalizálja a kiadványait!
Fedezd fel, hogyan használhatod az InDesign Creative Suite 5 rácsait és segédvonalait az elemek pontos elhelyezésére. A rácsok és a segédvonalak megkönnyítik az oldal elrendezését és a nyomtatást.
Ismerje meg, hogyan alkalmazhat átlátszóságot az SVG-grafikákon az Illustratorban. Fedezze fel, hogyan lehet átlátszó hátterű SVG-ket nyomtatni, és hogyan alkalmazhat átlátszósági effektusokat.





