A klónozó bélyegző eszköz használata a Photoshop CS6 programban

Fedezze fel a Klónbélyegző eszköz használatát a Photoshop CS6 programban, és tanulja meg, hogyan klónozhat képeket szakmai szinten.
Az Adobe Creative Suite 5 (Adobe CS5) Illustrator programban a rétegek segítenek összetett grafikák létrehozásában. A rétegek hasonlóak a műalkotások tetejére halmozott tiszta oldalakhoz: elhelyezhet tartalmat (szöveget, alakzatokat és egyéb objektumokat) egy rétegen, felemelhet egy réteget, eltávolíthat egy réteget, elrejthet és megjeleníthet rétegeket, vagy zárolhat egy réteget úgy, hogy nem szerkesztheti a tartalmát.
Ha van egy kiválasztott objektum egy fólián, egy színkijelölő négyzet jelenik meg a megnevezett fólia jobb oldalán. Ha a Rétegek panelen közvetlenül a fólia nevétől jobbra található választógombra kattint, az összes objektum ki lesz jelölve azon a rétegen.
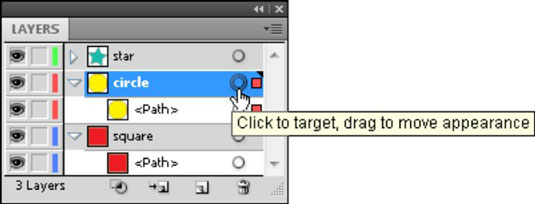
Egy réteg teljes tartalmának kijelölése.
Az alrétegeknek saját rádiógombjai vannak. Ha az alrétegek láthatók, ugyanazt a technikát használhatja olyan objektumok kiválasztására, amelyek mások mögött lehetnek.
Minden rétegnek megvan a saját festési sorrendje, az a sorrend, amelyben a rétegeket látja. Egy réteg mozgatásához (és ezáltal a rétegek halmozási sorrendjének megváltoztatásához) kattintson a rétegre, és húzza addig, amíg meg nem jelenik a fekete beszúrási vonal, ahová a réteget át szeretné helyezni.
Amikor alakzatokat ad hozzá egy fóliához, létrejön egy alréteg, amelynek saját kis halmozási sorrendje van, amely elkülönül a többi rétegtől. Más szóval, ha úgy dönt, hogy egy objektumot a hátsó rétegre küld, és az a felső rétegen van, akkor az csak a réteg hátuljára kerül, és továbbra is az alatta lévő rétegeken lévő objektumok előtt van.
Ahhoz, hogy egy objektum minden más mögött megjelenjen, az alsó rétegen kell lennie (és az alsó réteg összes objektumának alján); Ahhoz, hogy egy tárgy minden más előtt megjelenjen, a legfelső rétegen kell lennie.
Egy kiválasztott objektum egyik fóliáról a másikra való áthelyezéséhez kattintson a réteg választógombjától jobbra található kis színkiválasztó négyzetre a Rétegek panelen, húzza az objektumot a célrétegre, és engedje el.
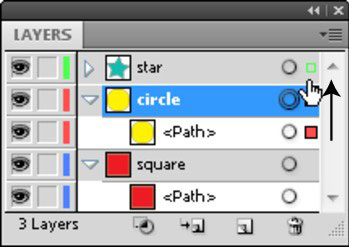
Húzza a kis négyzet ikont a kiválasztott objektum másik rétegre való áthelyezéséhez.
Másolatot is készíthet róla, miközben áthelyezi a másolatot egy másik rétegre. Egy objektum klónozása az Alt+húzással (Windows) vagy az Option+húzással (Mac) a színkijelölő négyzetet egy másik rétegre. Húzás közben egy pluszjel jelenik meg (tehát tudja, hogy klónozzuk az objektumot). Engedje el, amikor eléri a klónozott objektum célrétegét.
A Rétegek panelen minden rétegtől balra egy szem ikon található – egy láthatósági kapcsoló gomb. Egyszerűen a szem ikonra kattintva elrejti a réteget (a szem eltűnik, jelezve, hogy ez a réteg el van rejtve). Kattintson az üres négyzetre (ahol a szem ikon volt) a réteg ismételt megjelenítéséhez.
Az Alt (Windows) vagy az Option (Mac) billentyűt lenyomva tartva kattintson egy szem ikonra az összes réteg elrejtéséhez, kivéve azt, amelyre rákattint; Az Alt (Windows) vagy az Option (Mac) billentyűt lenyomva tartva kattintson a szem ikonra az összes réteg ismételt megjelenítéséhez.
A Ctrl (Windows) vagy Ô (Mac) billentyű lenyomva tartása mellett kattintson a szem ikonra, hogy csak a kiválasztott réteget alakítsa át Vázlatnézetté. A Vázlat nézetben csak a grafika körvonalait látja körvonalszélesség vagy kitöltési szín nélkül. A grafika többi része Előnézet módban marad, a körvonalak és a kitöltések láthatók.
Zárolja a rétegeket a láthatóság (szem) ikontól jobbra található üres négyzetre kattintva. Megjelenik egy lakat ikon, hogy tudja, hogy a réteg most zárolva van. A fólia zárolása megakadályozza, hogy módosítsa az adott rétegen lévő objektumokat. Kattintson a lakatra a réteg feloldásához.
Fedezze fel a Klónbélyegző eszköz használatát a Photoshop CS6 programban, és tanulja meg, hogyan klónozhat képeket szakmai szinten.
Az Adobe Creative Suite 5 (Adobe CS5) Dreamweaverben a Property Inspector az egyik leghasznosabb panel, amely részletes információkat nyújt a kiválasztott elemekről.
A korrekciós réteg a Photoshop CS6-ban színkorrekcióra szolgál, lehetővé téve a rétegek tartós módosítása nélkül történő szerkesztést.
Amikor az Adobe Illustrator CC-ben tervez, gyakran pontos méretű formára van szüksége. Fedezze fel az átalakítás panel használatát az alakzatok precíz átméretezéséhez.
A Photoshop CS6 paneljeinek kezelése egyszerű és hatékony módja a grafikai munkafolyamatok optimalizálásának. Tanulja meg a paneleket a legjobban kihasználni!
Fedezze fel, hogyan kell hatékonyan kijelölni objektumokat az Adobe Illustratorban a legújabb trükkökkel és technikákkal.
Fedezze fel a Photoshop CS6 legmenőbb funkcióját, a Rétegek automatikus igazítását, amely lehetővé teszi a tökéletes képek létrehozását.
Fedezze fel, hogyan használhatja az InDesign szövegkeret beállításait a kívánt eredmények eléréséhez. Tudja meg, hogyan rendezheti el a szövegeket, és optimalizálja a kiadványait!
Fedezd fel, hogyan használhatod az InDesign Creative Suite 5 rácsait és segédvonalait az elemek pontos elhelyezésére. A rácsok és a segédvonalak megkönnyítik az oldal elrendezését és a nyomtatást.
Ismerje meg, hogyan alkalmazhat átlátszóságot az SVG-grafikákon az Illustratorban. Fedezze fel, hogyan lehet átlátszó hátterű SVG-ket nyomtatni, és hogyan alkalmazhat átlátszósági effektusokat.





