A klónozó bélyegző eszköz használata a Photoshop CS6 programban

Fedezze fel a Klónbélyegző eszköz használatát a Photoshop CS6 programban, és tanulja meg, hogyan klónozhat képeket szakmai szinten.
Az InDesign segítségével QR-kód grafikákat hozhat létre és módosíthat. A QR-kódok olyan vonalkódok, amelyek információkat, például szavakat, számokat, URL-eket vagy egyéb adatokat tárolhatnak. A felhasználó beolvassa a QR-kódot kamerája és szoftvere segítségével egy eszközön, például okostelefonon, és a szoftver felhasználja a kódolt adatokat; például megnyit egy böngészőt a kódolt URL-lel, azonosít egy terméket, nyomon követ egy csomagot stb. Az InDesign lehetővé teszi hiperhivatkozások, szöveges üzenetek, szöveges üzenetek, e-mail üzenetek vagy névjegykártyák kódolását.
Az InDesign a QR-kódokat grafikaként kezeli, így átméretezheti és módosíthatja a színeket, mint a dokumentumok más grafikáit. Akár az Illustratorba is másolhatja és beillesztheti őket!
QR-kódot ad hozzá egy üres kerethez az InDesignban. Kövesse az alábbi lépéseket, hogy hozzáadjon egyet a dokumentumhoz:
Kattintson és húzza a Téglalap keret eszközt az oldalon egy üres keret létrehozásához.
Az új keret kiválasztása után válassza az Objektum → QR-kód generálása lehetőséget.
Megjelenik a QR-kód generálása párbeszédpanel, amelyen a Tartalom lap aktív.
A Típus menü segítségével válassza ki, hogy milyen típusú adatokat szeretne kódolni.
Válassza a webes hiperhivatkozást, az egyszerű szöveget, a szöveges üzenetet, az e-mailt vagy a névjegykártyát. A menü alatti tartalomterület a választott típustól függően frissül.
Írja be a QR-kódba kódolni kívánt adatokat.
A Típus menü alatti terület szövegmezőkkel frissül az adatok megadásához. Ha például az E-mail lehetőséget választotta, meg kell adnia a küldendő címet, tárgyat és üzenetet. Vagy ha a Névjegykártya lehetőséget választotta, ki kell töltenie a nevet, a szervezetet, a címeket és így tovább.
Kattintson a Szín fülre, és válasszon színmintát.
Ez beállítja a QR-kód színét, ami befolyásolja, hogyan jelenik meg az oldalon. A színt a QR-kód oldalra helyezése után módosíthatja a kiválasztott keret Fill és Stroke attribútumainak módosításával.
Kattintson az OK gombra.
A QR-kód hozzáadódik a kiválasztott kerethez. Ha tovább kell szerkesztenie, jelölje ki a szövegkeretet, majd válassza az Objektum → QR-kód szerkesztése lehetőséget.
Mostantól kiváló minőségű független QR-kódos grafikákat hozhat létre és szerkeszthet az InDesign programból. A generált QR-kód egy nagy hűségű grafikus objektum, amely pontosan úgy viselkedik, mint az InDesign natív vektorgrafikája. Könnyedén méretezheti az objektumot és töltheti fel színekkel. Az objektumra effektusokat, átlátszóságot és nyomtatási attribútumokat is alkalmazhat, például felülnyomtatást, foltfestéket és csapdázást. A kódgrafikát vektorgrafikus objektumként másolhatja be egy szabványos grafikus szerkesztő eszközbe, például az Adobe Illustratorba.
A menüből válassza a Object > Generál QR-kódot. Megjelenik a QR-kód generálása párbeszédpanel.
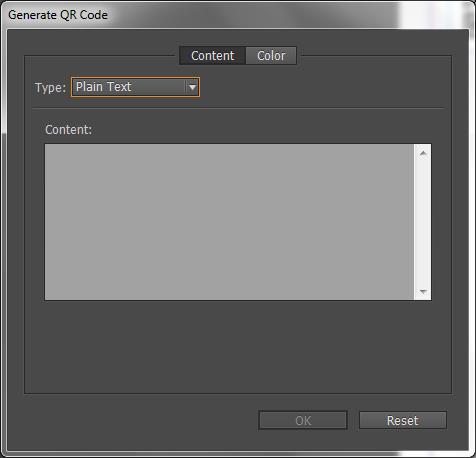
A QR-kód létrehozása/szerkesztése párbeszédpanel két lappal rendelkezik – Tartalom< a i=4> és Szín.
A Tartalom lapon válassza ki a következő adattípusok valamelyikét a Típus a> legördülő lista:
A kiválasztott típustól függően egy vagy több mező jelenik meg, amelyek biztosítják azt a tartalmat, amelyhez QR-kódot kíván generálni.
A Szín lapon a Swatch List látható. Ha egy adott színt szeretne alkalmazni a QR-kódra, váltson a Szín fülre, és válasszon egy adott színt. Alapértelmezés szerint a generált QR-kód fekete, átlátszó háttérrel.
Kattintson az OK gombra.
Ha a QR-kód generálása előtt kiválasztott egy keretet, a kód közvetlenül a kiválasztott keretbe kerül, és lecseréli annak tartalmát.
Ha nem választott ki keretet, a QR-kód betöltődik a Place Gun-ra, és úgy helyezheti el, mint egy hagyományos EPS-objektumot:
Miután elhelyezték egy dokumentumban, a QR-kódot hagyományos EPS-objektumként kezeli a rendszer, kivéve, hogy az objektum felett lebegve megjelenik egy eszköztipp, amely a beágyazott kód formájában felfedi a tartalom részleteit.

Válassza ki a QR-kód objektumot vagy a keretet: kattintson duplán a keret belsejébe.
A menüből válassza a Object > A QR-kód szerkesztése. Arra is kattinthat a jobb gombbal, és kiválaszthatja a QR Code szerkesztése elemet a helyi menüben.
Megjelenik a QR-kód szerkesztése párbeszédpanel a meglévő tartalom- és színinformációkkal.
A Tartalom lapon módosítsa az adattípust és a tartalmat megfelelő módon.
A QR-kód másik színének kiválasztásához kattintson a Szín fülre, és válassza ki a megfelelő színt.
Kattintson az OK gombra.
A QR-kód keret alapértelmezett háttere átlátszó. Módosíthatja azonban a keret kitöltését és a hagyományos vezérlők használatával.vastagság és Vonal Stílus, Szín attribútumok, például Vonat
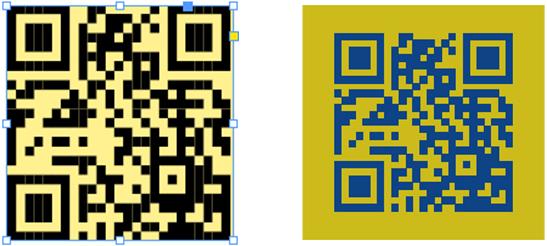
Az elhelyezett QR-kód objektumot a Kijelölés eszközzel mozgathatja, átméretezheti vagy elforgathatja. Amikor húzza a keret dobozát, csak a keret mérete változik át. Húzás közben azonban:
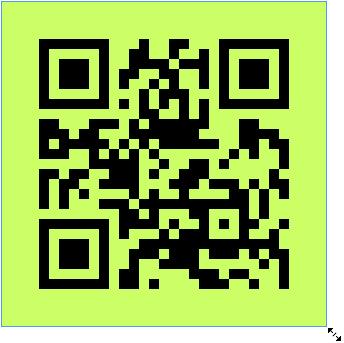
Fedezze fel a Klónbélyegző eszköz használatát a Photoshop CS6 programban, és tanulja meg, hogyan klónozhat képeket szakmai szinten.
Az Adobe Creative Suite 5 (Adobe CS5) Dreamweaverben a Property Inspector az egyik leghasznosabb panel, amely részletes információkat nyújt a kiválasztott elemekről.
A korrekciós réteg a Photoshop CS6-ban színkorrekcióra szolgál, lehetővé téve a rétegek tartós módosítása nélkül történő szerkesztést.
Amikor az Adobe Illustrator CC-ben tervez, gyakran pontos méretű formára van szüksége. Fedezze fel az átalakítás panel használatát az alakzatok precíz átméretezéséhez.
A Photoshop CS6 paneljeinek kezelése egyszerű és hatékony módja a grafikai munkafolyamatok optimalizálásának. Tanulja meg a paneleket a legjobban kihasználni!
Fedezze fel, hogyan kell hatékonyan kijelölni objektumokat az Adobe Illustratorban a legújabb trükkökkel és technikákkal.
Fedezze fel a Photoshop CS6 legmenőbb funkcióját, a Rétegek automatikus igazítását, amely lehetővé teszi a tökéletes képek létrehozását.
Fedezze fel, hogyan használhatja az InDesign szövegkeret beállításait a kívánt eredmények eléréséhez. Tudja meg, hogyan rendezheti el a szövegeket, és optimalizálja a kiadványait!
Fedezd fel, hogyan használhatod az InDesign Creative Suite 5 rácsait és segédvonalait az elemek pontos elhelyezésére. A rácsok és a segédvonalak megkönnyítik az oldal elrendezését és a nyomtatást.
Ismerje meg, hogyan alkalmazhat átlátszóságot az SVG-grafikákon az Illustratorban. Fedezze fel, hogyan lehet átlátszó hátterű SVG-ket nyomtatni, és hogyan alkalmazhat átlátszósági effektusokat.





