A klónozó bélyegző eszköz használata a Photoshop CS6 programban

Fedezze fel a Klónbélyegző eszköz használatát a Photoshop CS6 programban, és tanulja meg, hogyan klónozhat képeket szakmai szinten.
Miután importálta a képeket az Adobe XD-be, nem rendelkezik túl sok szerkesztési vezérléssel, de ugyanúgy átméretezheti és elforgathatja a képeket, mint bármely más alakzatot.
Könnyedén lekerekítheti az importált képek sarkait a sarokmodulok segítségével.

Kattintson és húzza a sarok widgetet a kép széleinek lekerekítéséhez.
A zárt alakzat alakzati eszközzel vagy tolleszközzel történő meghatározásával meghatározhatja, hogy mi legyen maszk. A maszk lehetőséget kínál arra, hogy egy képet egyedi formába alakítson. Lehetőséget kínál arra is, hogy kivágja a kép azon részeit, amelyeket nem szeretne látni. Kövesse az alábbi lépéseket egy maszk létrehozásához:
Kép importálása rajztáblára.
Hozzon létre egy formát és méretet, és helyezze a kép fölé. A kép feletti elhelyezés határozza meg, hogy a kép mely része jelenik meg.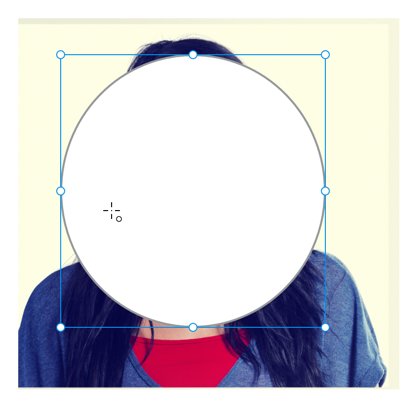
Helyezzen el egy alakzatot a kép fölé, hogy meghatározza a kép melyik részét szeretné megjeleníteni.
A Kijelölés eszközzel jelölje ki az alakzatot és a képet is. Fontos, hogy az alakzat a kép tetején legyen; ha nem, válassza az Objektum → Elrendezés → Előrehozás menüpontot.
Ha mindkét objektum ki van jelölve, válassza az Objektum → Maszk alakzattal menüpontot. Az alakzat most tartalmazza a képet.
Egy alakzattal maszkolt kép.
Ha szerkeszteni szeretné az alakzat helyzetét a kép felett, egyszerűen kattintson duplán a maszkolt objektumra a Kijelölés eszközzel. Ha végzett a kép és az alakzat áthelyezésével, kattintson bárhová a rajztáblán.
Bármilyen objektumot maszkolhat egy alakzattal. Lehet, hogy több eleme van, amelyeket kör alakban szeretne egyben tartani, vagy ismétlődő képsorozatot szeretne levágni. Mindkét feladat elvégezhető az alábbi lépésekkel:
Az alkotás elkészítése után adjon hozzá egy alakzatot a tetejére, vagy vigye elő egy alakzatot, amelyet maszkolni szeretne az Objektum → Elrendezés → Előre hozás segítségével.
Jelölje ki az összes maszkolni kívánt objektumot a legfelső objektumon, azaz a maszkon kívül, majd válassza az Objektum → Maszk alakzattal menüpontot.
Ha önállóan kell szerkesztenie az objektumokat egy maszkban, válassza az Objektum → Maszk csoportosítása menüpontot, vagy nyissa meg a Rétegek panelt, és kattintson duplán a Maszkcsoport nevű objektum bal oldalán található ikonra. Ha duplán kattint, lehetővé teszi az egyes objektumok kiválasztását.
A képekkel az Adobe XD-ben való munkavégzés gyors és egyszerű. Ha beillesztette vagy húzta a képet a vászonra vagy a rajztáblára, úgy manipulálhatja, mint bármely téglalap vagy vektor alakzatot. Átméretezheti, elforgathatja, szegélyt, árnyékot adhat hozzá vagy csökkentheti az átlátszatlanságot.
Nem elégedett a kép kivágásával? Egyszerűen nyomja meg az Enter billentyűt (vagy kattintson duplán a képre) a kiválasztott kép mellett, hogy belépjen a maszkszerkesztő módba, ahol átméretezheti a képet a kivágás módjának megváltoztatásához. Ha a képet egy alakzatra húzza, ez a maszkolás automatikusan megtörténik, és mindig megtartja a kép oldalarányát, függetlenül attól, hogy milyen alakzatot tölt ki.
A képek vízszintesen vagy függőlegesen megfordíthatók, valamint teljes körben elforgathatók. Ha a képet kiválasztotta, az ellenőrző panel jobb felső sarkában megjelenik egy elforgatási vezérlő, valamint a vízszintes és függőleges flip vezérlők. A flip vezérlők az Objektum menüből (Object > Transform) is elérhetők, a forgatási vezérlők pedig a vásznon érhetők el úgy, hogy az objektum négy sarkának valamelyikén kívülre helyezzük az egérmutatót.
Az Adobe XD leegyszerűsített eszközöket biztosít a képek gyors manipulálásához. Speciális szerkesztésekhez és szűréshez kattintson jobb gombbal a képére, és válassza a „Szerkesztés Photoshopban” lehetőséget a hivatkozott kép Photoshopban való megnyitásához és a szerkesztések végrehajtásához. A Photoshop-fájl mentése után azonnal megjelenik a képfrissítés az Adobe XD-ben.
A képek és grafikák életre kelthetik a tervezést, az Adobe XD pedig a képekkel való munka hatékonyságát. Az egyszerű szegélyektől a Photoshop fejlett képszerkesztéséig a képek lenyűgözően fognak kinézni a tervekben.
Fedezze fel a Klónbélyegző eszköz használatát a Photoshop CS6 programban, és tanulja meg, hogyan klónozhat képeket szakmai szinten.
Az Adobe Creative Suite 5 (Adobe CS5) Dreamweaverben a Property Inspector az egyik leghasznosabb panel, amely részletes információkat nyújt a kiválasztott elemekről.
A korrekciós réteg a Photoshop CS6-ban színkorrekcióra szolgál, lehetővé téve a rétegek tartós módosítása nélkül történő szerkesztést.
Amikor az Adobe Illustrator CC-ben tervez, gyakran pontos méretű formára van szüksége. Fedezze fel az átalakítás panel használatát az alakzatok precíz átméretezéséhez.
A Photoshop CS6 paneljeinek kezelése egyszerű és hatékony módja a grafikai munkafolyamatok optimalizálásának. Tanulja meg a paneleket a legjobban kihasználni!
Fedezze fel, hogyan kell hatékonyan kijelölni objektumokat az Adobe Illustratorban a legújabb trükkökkel és technikákkal.
Fedezze fel a Photoshop CS6 legmenőbb funkcióját, a Rétegek automatikus igazítását, amely lehetővé teszi a tökéletes képek létrehozását.
Fedezze fel, hogyan használhatja az InDesign szövegkeret beállításait a kívánt eredmények eléréséhez. Tudja meg, hogyan rendezheti el a szövegeket, és optimalizálja a kiadványait!
Fedezd fel, hogyan használhatod az InDesign Creative Suite 5 rácsait és segédvonalait az elemek pontos elhelyezésére. A rácsok és a segédvonalak megkönnyítik az oldal elrendezését és a nyomtatást.
Ismerje meg, hogyan alkalmazhat átlátszóságot az SVG-grafikákon az Illustratorban. Fedezze fel, hogyan lehet átlátszó hátterű SVG-ket nyomtatni, és hogyan alkalmazhat átlátszósági effektusokat.





