A klónozó bélyegző eszköz használata a Photoshop CS6 programban

Fedezze fel a Klónbélyegző eszköz használatát a Photoshop CS6 programban, és tanulja meg, hogyan klónozhat képeket szakmai szinten.
Mielőtt intelligens objektumként másolna és illesztene be grafikát az Illustratorból a Photoshop CS6-ba, ellenőrizze a PDF és az AICB (nincs átlátszóság támogatása) beállításait az Illustrator Fájlkezelés és vágólap beállításainál. Hagyja bejelölve az alapértelmezett Megjelenés megőrzése és Felülnyomatok értéket.
Ezzel szabályozhatja, hogyan raszterizálja a grafikát a Photoshopban. Ha nincs kiválasztva, a Photoshop az Ön létfontosságú hozzájárulása nélkül raszterizálja a művészetet. Kövesse az alábbi lépéseket a grafikák intelligens objektumként való másolásához és beillesztéséhez az Illustratorból a Photoshopba:
Nyissa meg a kívánt Adobe Illustrator fájlt az Illustratorban.
Válassza ki az alkotást, majd válassza a Szerkesztés → Másolás menüpontot.
Váltson Photoshopra. Nyissa meg a kívánt Photoshop-dokumentumot, vagy hozzon létre egy új dokumentumot.
Válassza a Szerkesztés → Beillesztés menüpontot.
A Beillesztés párbeszédpanelen válassza ki az Intelligens objektum lehetőséget, majd kattintson az OK gombra.
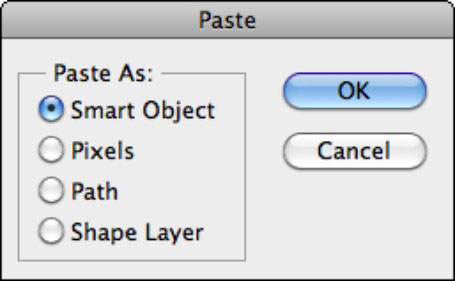
A kép importálva, határoló dobozban jelenik meg, a Rétegek panel pedig azt mutatja, hogy a képet intelligens objektumként illesztette be.
A határolókeret segítségével alakítsa át (méretezze, forgassa el stb.) a képet a kívánt méretre, és helyezze el a vásznon.
A perspektíva, a torzítás és a vetemítés transzformációi nem érhetők el az intelligens objektumok számára.
Mivel a 4. lépésben a Beillesztés párbeszédpanelen az Intelligens objektum lehetőséget választotta, ne feledje, hogy a grafikát anélkül alakíthatja át, hogy leromlana, mielőtt a Photoshopba helyezné. A Hely parancshoz hasonlóan a natív fájladatok beágyazódnak a Photoshop-fájlba, és a rajzelemek a saját rétegén raszterizálódnak, miután a grafikát véglegesítették.
A műalkotás véglegesítéséhez kattintson duplán a határolókereten belülre, nyomja meg az Enter billentyűt (Mac esetén a Return), vagy kattintson a Lehetőségek sávon lévő Commit (pipa ikon) gombra.
Fedezze fel a Klónbélyegző eszköz használatát a Photoshop CS6 programban, és tanulja meg, hogyan klónozhat képeket szakmai szinten.
Az Adobe Creative Suite 5 (Adobe CS5) Dreamweaverben a Property Inspector az egyik leghasznosabb panel, amely részletes információkat nyújt a kiválasztott elemekről.
A korrekciós réteg a Photoshop CS6-ban színkorrekcióra szolgál, lehetővé téve a rétegek tartós módosítása nélkül történő szerkesztést.
Amikor az Adobe Illustrator CC-ben tervez, gyakran pontos méretű formára van szüksége. Fedezze fel az átalakítás panel használatát az alakzatok precíz átméretezéséhez.
A Photoshop CS6 paneljeinek kezelése egyszerű és hatékony módja a grafikai munkafolyamatok optimalizálásának. Tanulja meg a paneleket a legjobban kihasználni!
Fedezze fel, hogyan kell hatékonyan kijelölni objektumokat az Adobe Illustratorban a legújabb trükkökkel és technikákkal.
Fedezze fel a Photoshop CS6 legmenőbb funkcióját, a Rétegek automatikus igazítását, amely lehetővé teszi a tökéletes képek létrehozását.
Fedezze fel, hogyan használhatja az InDesign szövegkeret beállításait a kívánt eredmények eléréséhez. Tudja meg, hogyan rendezheti el a szövegeket, és optimalizálja a kiadványait!
Fedezd fel, hogyan használhatod az InDesign Creative Suite 5 rácsait és segédvonalait az elemek pontos elhelyezésére. A rácsok és a segédvonalak megkönnyítik az oldal elrendezését és a nyomtatást.
Ismerje meg, hogyan alkalmazhat átlátszóságot az SVG-grafikákon az Illustratorban. Fedezze fel, hogyan lehet átlátszó hátterű SVG-ket nyomtatni, és hogyan alkalmazhat átlátszósági effektusokat.





