A klónozó bélyegző eszköz használata a Photoshop CS6 programban

Fedezze fel a Klónbélyegző eszköz használatát a Photoshop CS6 programban, és tanulja meg, hogyan klónozhat képeket szakmai szinten.
A Photoshop CS6 használatakor könnyen használható az intelligens objektumok. Átalakíthat egy réteget intelligens objektummá, vagy létrehozhat intelligens objektumot egy másik intelligens objektumból.
Ha egy réteget intelligens objektummá szeretne konvertálni, kövesse az alábbi lépéseket:
Válassza ki a kívánt réteget a Rétegek panelen.
Válassza a Réteg→ Intelligens objektumok→ Konvertálás intelligens objektummá menüpontot.
A parancsot a Rétegek panel menüjéből is kiválaszthatja. Miután egy réteget intelligens objektummá alakított, megjelenik az Intelligens objektum ikon a réteg bélyegképének jobb alsó sarkában.
Az intelligens objektumot réteggé is konvertálhatja. Ezt akkor érdemes megtenni, ha festenie kell a műalkotásra.
Kövesse az alábbi lépéseket az átalakításhoz:
Válassza ki a kívánt réteget a Rétegek panelen.
Válassza a Réteg→Raszterezés→Intelligens objektum menüpontot.
Az intelligens objektum a jelenlegi méretében és tájolásában (vagy elforgatásában) raszterezett, ezért a parancs végrehajtása előtt győződjön meg arról, hogy a kívánt méretben és tájolásban van. Az intelligens objektum ikonja eltűnik, és marad egy normál, futó réteg.
Néha érdemes lehet egy intelligens objektumot egy másik alapjául használni. Igényeitől függően megtarthatja az új intelligens objektumot az eredetihez kapcsolva vagy leválasztva arról. Ha csatolva marad, az eredeti módosítása automatikusan módosítja a másolatot. Ha nincs összekapcsolva, módosíthatja az eredetit a másolat megváltoztatása nélkül. Ezenkívül szabadon módosíthatja a másolatot anélkül, hogy attól kellene tartania, hogy ez befolyásolja az eredetit.
Kövesse az alábbi lépéseket egy másik intelligens objektum létrehozásához:
Válassza ki az Intelligens objektum réteget a Rétegek panelen.
Hozzon létre egy duplikált intelligens objektumot, amely az eredetihez van kapcsolva, vagy attól leválasztva:
Egy leválasztott objektum: Válassza a Réteg→ Intelligens objektumok→ Új intelligens objektum másolással menüpontot.
Egy csatolt objektum: Válassza a Réteg→Új→Réteg másoláson keresztül menüpontot.
Egy új intelligens objektum réteg jelenik meg a Rétegek panelen.
Az intelligens objektum réteget a Rétegek panel alján található Új réteg létrehozása ikon fölé is húzhatja, majd elengedheti. Ez a művelet duplikált intelligens objektumot hoz létre, amely összekapcsolva van.
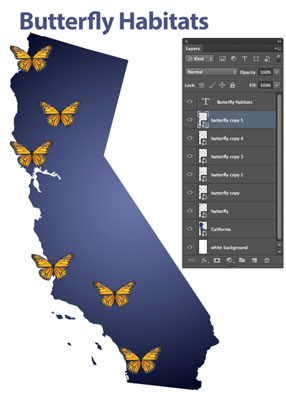
Jóváírás: ©iStockphoto.com/LICreate Image #6285730 és DLCreates Image #3342376
Fedezze fel a Klónbélyegző eszköz használatát a Photoshop CS6 programban, és tanulja meg, hogyan klónozhat képeket szakmai szinten.
Az Adobe Creative Suite 5 (Adobe CS5) Dreamweaverben a Property Inspector az egyik leghasznosabb panel, amely részletes információkat nyújt a kiválasztott elemekről.
A korrekciós réteg a Photoshop CS6-ban színkorrekcióra szolgál, lehetővé téve a rétegek tartós módosítása nélkül történő szerkesztést.
Amikor az Adobe Illustrator CC-ben tervez, gyakran pontos méretű formára van szüksége. Fedezze fel az átalakítás panel használatát az alakzatok precíz átméretezéséhez.
A Photoshop CS6 paneljeinek kezelése egyszerű és hatékony módja a grafikai munkafolyamatok optimalizálásának. Tanulja meg a paneleket a legjobban kihasználni!
Fedezze fel, hogyan kell hatékonyan kijelölni objektumokat az Adobe Illustratorban a legújabb trükkökkel és technikákkal.
Fedezze fel a Photoshop CS6 legmenőbb funkcióját, a Rétegek automatikus igazítását, amely lehetővé teszi a tökéletes képek létrehozását.
Fedezze fel, hogyan használhatja az InDesign szövegkeret beállításait a kívánt eredmények eléréséhez. Tudja meg, hogyan rendezheti el a szövegeket, és optimalizálja a kiadványait!
Fedezd fel, hogyan használhatod az InDesign Creative Suite 5 rácsait és segédvonalait az elemek pontos elhelyezésére. A rácsok és a segédvonalak megkönnyítik az oldal elrendezését és a nyomtatást.
Ismerje meg, hogyan alkalmazhat átlátszóságot az SVG-grafikákon az Illustratorban. Fedezze fel, hogyan lehet átlátszó hátterű SVG-ket nyomtatni, és hogyan alkalmazhat átlátszósági effektusokat.





