A klónozó bélyegző eszköz használata a Photoshop CS6 programban

Fedezze fel a Klónbélyegző eszköz használatát a Photoshop CS6 programban, és tanulja meg, hogyan klónozhat képeket szakmai szinten.
Sokszor meg szeretné jeleníteni az elemek görgetését az Adobe XD prototípusában. Simulálhatja a görgetést a rajztábla méretének megváltoztatásával, miközben a Nézőpontnak nevezett dolgot az eredeti rajztábla méretében tartja. Ha korábban követte, használhatja bármelyik létrehozott rajztáblát, vagy létrehozhat új fájlt bármilyen méretű rajztáblával.
Először olyan tartalmat kell létrehoznia, amely túlnyúlik a képernyő területén. Ehhez adjon hozzá néhány egyszerű formát:
Válassza ki az Ellipszis eszközt, majd kattintson és húzza a kört a rajztáblához.
Válassza a Kijelölő eszközt. Tartsa lenyomva az Alt (Windows) vagy az Option (Mac) billentyűt, és húzza le a kört a klónozáshoz. Ismételje meg ezt annyiszor, ahányszor csak szükséges, hogy a tartalom az alapértelmezett sablonméreten kívülre kerüljön.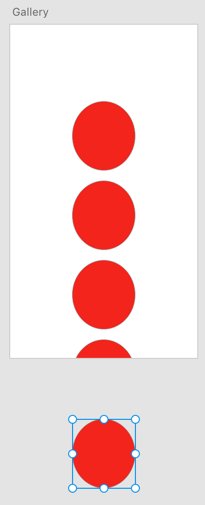
Adjon hozzá olyan tartalmat, amely túlnyúlik a megtekintési területen, így láthatja, hogyan kell végrehajtani a görgetést.
Most válassza ki a rajztáblát a rajztábla nevére kattintva, vagy a Ctrl (Windows) vagy ⌘ (Mac) billentyűkombinációval a rajztáblán.
Győződjön meg arról, hogy a Görgetés van kiválasztva a Properties Inspector Görgetés szakaszában. Jegyezze fel a Nézetablak magassága értéket.
Kattintson és húzza az alsó-középső fogantyút. Ez kiterjeszti a rajztáblát, de ha alapértelmezett sablont használt, egy pontozott segédvonalat kell látnia ott, ahol a rajztábla véget ért. Ha nem látja ezt a pontozott útmutatót, olvassa el a következő megjegyzést.
Ha alapértelmezett sablont használ, a nézetablak magassága nem változik, ha rákattint és húzza a rajztáblát, hogy hosszabb legyen. Ha a nézetablak magassága megváltozik, több mint valószínű, hogy egyéni értékekkel hozta létre a rajztáblát. Semmi gond; csak írja be az eredeti magasságot a nézetmező vezérlőjébe, miután kinyújtotta a rajztáblát.
Most már tesztelheti a görgetést a munkaterület jobb felső sarkában található asztali előnézeti lejátszás gombra kattintva. Vegye figyelembe, hogy amikor megjelenik az előnézet, görgetheti a tartalmat.
Most, hogy ismeri a rajztáblák létrehozásának és rendezésének alapjait, készen áll arra, hogy több tartalmat helyezzen el ezeken a képernyőkön.
Fedezze fel a Klónbélyegző eszköz használatát a Photoshop CS6 programban, és tanulja meg, hogyan klónozhat képeket szakmai szinten.
Az Adobe Creative Suite 5 (Adobe CS5) Dreamweaverben a Property Inspector az egyik leghasznosabb panel, amely részletes információkat nyújt a kiválasztott elemekről.
A korrekciós réteg a Photoshop CS6-ban színkorrekcióra szolgál, lehetővé téve a rétegek tartós módosítása nélkül történő szerkesztést.
Amikor az Adobe Illustrator CC-ben tervez, gyakran pontos méretű formára van szüksége. Fedezze fel az átalakítás panel használatát az alakzatok precíz átméretezéséhez.
A Photoshop CS6 paneljeinek kezelése egyszerű és hatékony módja a grafikai munkafolyamatok optimalizálásának. Tanulja meg a paneleket a legjobban kihasználni!
Fedezze fel, hogyan kell hatékonyan kijelölni objektumokat az Adobe Illustratorban a legújabb trükkökkel és technikákkal.
Fedezze fel a Photoshop CS6 legmenőbb funkcióját, a Rétegek automatikus igazítását, amely lehetővé teszi a tökéletes képek létrehozását.
Fedezze fel, hogyan használhatja az InDesign szövegkeret beállításait a kívánt eredmények eléréséhez. Tudja meg, hogyan rendezheti el a szövegeket, és optimalizálja a kiadványait!
Fedezd fel, hogyan használhatod az InDesign Creative Suite 5 rácsait és segédvonalait az elemek pontos elhelyezésére. A rácsok és a segédvonalak megkönnyítik az oldal elrendezését és a nyomtatást.
Ismerje meg, hogyan alkalmazhat átlátszóságot az SVG-grafikákon az Illustratorban. Fedezze fel, hogyan lehet átlátszó hátterű SVG-ket nyomtatni, és hogyan alkalmazhat átlátszósági effektusokat.





