A klónozó bélyegző eszköz használata a Photoshop CS6 programban

Fedezze fel a Klónbélyegző eszköz használatát a Photoshop CS6 programban, és tanulja meg, hogyan klónozhat képeket szakmai szinten.
Az Adobe Flash CS6 film klipjei új, üres szimbólumokként, valamint a színpadon már meglévő tartalomból jönnek létre. Ha a semmiből hoz létre egy videoklipet, később animációt és grafikát adhat hozzá a szimbólum szerkesztésével.
Kövesse az alábbi lépéseket, ha meglévő grafikából szeretne videoklipet készíteni:
Készítsen érdekes grafikákat a színpadon a rajzeszközök segítségével.
Válassza ki az új grafikát, majd válassza a Módosítás → Konvertálás szimbólummá lehetőséget.
Megjelenik a Konvertálás szimbólummá párbeszédpanel.
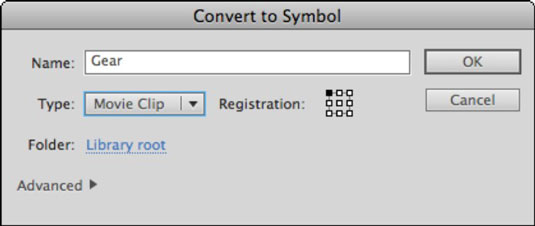
Írja be az új filmklip nevét a Név szövegmezőbe, válassza ki a Filmklip elemet a Típus legördülő listából, válasszon ki egy mappát (ha az nem a fő könyvtár gyökér), majd kattintson az OK gombra.
Az alkotás most filmklipként jelenik meg a színpadon.
Válassza az Ablak→Könyvtár lehetőséget, hogy megnézze az új szimbólumot a könyvtárban, mellette egy speciális filmklip ikonnal.
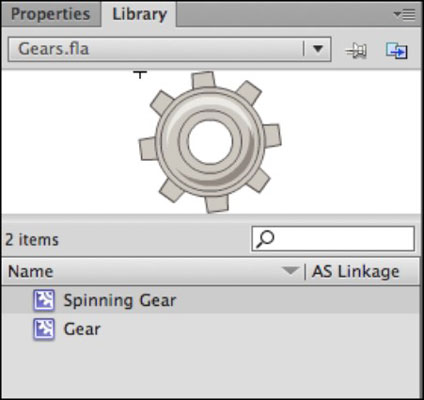
A filmklipekké konvertált, nem animált grafika ugyanúgy viselkedik, mint a grafikus szimbólumok, így elhelyezhet, összerakhat és módosíthat példányokat a színpadon. A különbség azonban az, hogy később bármikor hozzáadhat animált tartalmat a videokliphez, ha szerkeszti azt, és tweeneket hoz létre a saját idővonalán.
A legtöbb esetben teljes mértékben kihasználhatja a filmklipeket, ha animációt ad hozzá egy új videoklipp szimbólumhoz. Ehhez kezdhet egy új, üres videoklipp szimbólummal, majd hozzáadhatja az animált tartalmat.
Új filmklipszimbólum létrehozásához és animáció hozzáadásához kövesse az alábbi lépéseket:
Válassza a Beszúrás → Új szimbólum menüpontot.
Megjelenik az Új szimbólum létrehozása párbeszédpanel.
Írja be a filmklip nevét a Név szövegmezőbe, válassza ki a Filmklip elemet a Típus legördülő listából, válasszon egy mappát (ha nem a Könyvtár gyökérben van), amelybe rendezi az új szimbólumot, majd kattintson az OK gombra az új szimbólum létrehozásához. .
Egy új idővonalat lát, és a szimbólum készen áll az animáció hozzáadására. Ez az idővonal ugyanúgy működik, mint a fő: Hozzáadhat és átrendezhet rétegeket, valamint tweeneket hozhat létre. Továbbra is minden grafikát grafikus szimbólummá kell alakítania, mielőtt mozgó tweeneket hozna létre.
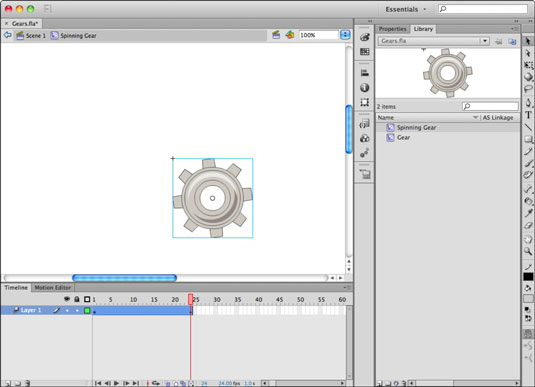
Hozzon létre néhány új grafikát a meglévő 1. réteg 1. keretén, jelölje ki a grafikát, válassza a Módosítás → Konvertálás szimbólummá menüpontot, nevezze el a szimbólumot, és válassza ki a Grafikát a Típus legördülő listából, majd kattintson az OK gombra.
Kattintson a jobb gombbal a Frame 1 elemre, és válassza a Create Motion Tween lehetőséget, hogy új tween span hozzon létre a rétegen; kattintson és húzza a tween span utolsó képkockáját, hogy lerövidítse 24 képkockára (csak akkor, ha az tartomány nagyobb, mint 24 képkocka).
A 24-es kereten változtassa meg a szimbólum pozícióját vagy forgását, hogy mozgásba hozza azt.
Nyomja meg az Enter vagy a Return gombot az új Movieclip Timeline előnézetéhez, és győződjön meg arról, hogy az animációt megfelelően játssza le.
Kattintson a színpad feletti 1. jelenet hivatkozásra, hogy visszatérjen a fő idővonalhoz.
Keresse meg az új videoklipp szimbólumot a Könyvtár panelen, és húzza két példányát a színpadra.
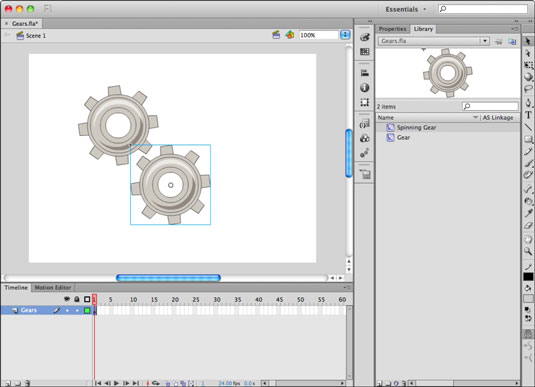
Ha megnyomja az Enter vagy a Return gombot, hogy megnézze a filmklipjét a színpadon, valószínűleg csalódott lesz. Ne aggódjon: Ha működés közben szeretné látni filmjét, csak meg kell tekintenie a film előnézetét a Flash Playerben.
Fedezze fel a Klónbélyegző eszköz használatát a Photoshop CS6 programban, és tanulja meg, hogyan klónozhat képeket szakmai szinten.
Az Adobe Creative Suite 5 (Adobe CS5) Dreamweaverben a Property Inspector az egyik leghasznosabb panel, amely részletes információkat nyújt a kiválasztott elemekről.
A korrekciós réteg a Photoshop CS6-ban színkorrekcióra szolgál, lehetővé téve a rétegek tartós módosítása nélkül történő szerkesztést.
Amikor az Adobe Illustrator CC-ben tervez, gyakran pontos méretű formára van szüksége. Fedezze fel az átalakítás panel használatát az alakzatok precíz átméretezéséhez.
A Photoshop CS6 paneljeinek kezelése egyszerű és hatékony módja a grafikai munkafolyamatok optimalizálásának. Tanulja meg a paneleket a legjobban kihasználni!
Fedezze fel, hogyan kell hatékonyan kijelölni objektumokat az Adobe Illustratorban a legújabb trükkökkel és technikákkal.
Fedezze fel a Photoshop CS6 legmenőbb funkcióját, a Rétegek automatikus igazítását, amely lehetővé teszi a tökéletes képek létrehozását.
Fedezze fel, hogyan használhatja az InDesign szövegkeret beállításait a kívánt eredmények eléréséhez. Tudja meg, hogyan rendezheti el a szövegeket, és optimalizálja a kiadványait!
Fedezd fel, hogyan használhatod az InDesign Creative Suite 5 rácsait és segédvonalait az elemek pontos elhelyezésére. A rácsok és a segédvonalak megkönnyítik az oldal elrendezését és a nyomtatást.
Ismerje meg, hogyan alkalmazhat átlátszóságot az SVG-grafikákon az Illustratorban. Fedezze fel, hogyan lehet átlátszó hátterű SVG-ket nyomtatni, és hogyan alkalmazhat átlátszósági effektusokat.





