A klónozó bélyegző eszköz használata a Photoshop CS6 programban

Fedezze fel a Klónbélyegző eszköz használatát a Photoshop CS6 programban, és tanulja meg, hogyan klónozhat képeket szakmai szinten.
A Photoshop CS6 programban válassza a Fájl→Hely menüpontot a PDF (Portable Document Format), az Adobe Illustrator (AI), az EPS (Encapsulated PostScript), a PSD, a JPEG, a TIFF, a BMP, a GIF, a PNG és számos más kevésbé használt fájlformátum elhelyezéséhez. különálló saját rétegei.
Ezeket a fájlokat gyakran a Photoshoptól eltérő programok (például Adobe Acrobat vagy Adobe Illustrator) hozzák létre, vagy a digitális fényképezőgépről szerezték be. Bár a Photoshop képes ezeket a fájlokat függetlenül megnyitni, használhatja a Hely funkciót, ha meglévő képpel szeretné kombinálni őket.
Kövesse az alábbi lépéseket PDF-, Adobe Illustrator- vagy EPS-fájl elhelyezéséhez:
Nyisson meg egy meglévő dokumentumot, amelybe fájlt szeretne helyezni.
Válassza a Fájl→Hely menüpontot.
Megnyílik a Hely párbeszédpanel.
Keresse meg a beszúrni kívánt fájlt, majd kattintson duplán a fájlra.
Ha Illustrator-fájlt helyez el, győződjön meg arról, hogy az Illustrator beállításai párbeszédpanelen a PDF-kompatibilitás beállítással mentette. Ellenkező esetben előfordulhat, hogy nem helyezhető el.
Bizonyos fájltípusok, például többoldalas PDF-fájlok esetén megjelenhet egy párbeszédpanel, amely lehetővé teszi, hogy meghatározza, melyik oldalt kívánja elhelyezni. Kiválaszthatja a teljes oldalt vagy csak egy képet az oldalon.
Végül válassza ki, hogy a képből mekkora részét szeretné elhelyezni a Vágáshoz előugró menüből. Az alapértelmezett határolókeret a szöveget és grafikát tartalmazó legkisebb területre vágja le.
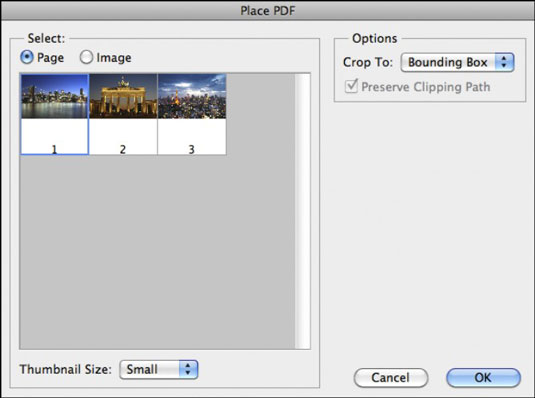
Jóváírás: ©iStockphoto.com/Veni kép #118285634, eishier kép #4344852, TommL kép #13469546
A Photoshop automatikusan intelligens objektumként helyezi el a PDF-, JPEG-, TIFF- vagy PNG-fájlokat (egyéb képtípusok mellett).
A kép egy határoló dobozban jelenik meg a Photoshop-kép közepén.
Ha szeretné, helyezze át a grafikát úgy, hogy a kurzort a határolókereten belülre helyezi, és húzza.
Ha akarja, átalakíthatja (méretezheti, elforgathatja stb.) is az elhelyezett grafikát – a határolókeret fogóinak húzásával vagy elforgatásával, vagy értékek megadásával a Lehetőségek sávon. Tartsa lenyomva a Shift billentyűt az arányok korlátozásához méretezéskor.
Nem kell aggódnia, ha az elhelyezett képe intelligens objektum, de ügyeljen a nem intelligens objektumok képeinek méretére. Ha túl nagyra nagyítja őket, ronthatja a kép minőségét. Intelligens objektumok létrehozásával elkerülheti a minőség romlását.
Vegye figyelembe, hogy amikor elhelyez egy fájlt, nem szerkesztheti a benne lévő szöveget vagy vektorgrafikát a Photoshopban. Miért? Mivel a Photoshop raszterizálja a fájlt annak a fájlnak a felbontásával, amelybe elhelyezte. Az intelligens objektumokat azonban szerkesztheti abban a programban, amelyben létrehozták, például az Illustratorban.
Vegye figyelembe, hogy ha az alkotás nagyobb, mint a Photoshop-kép, a Photoshop lecsökkenti a rajzot, hogy az illeszkedjen a képhez.
Ha vektorgrafikát helyez el, válassza az Anti-Alias lehetőséget a Lehetőségek sorban, ha lágyítani szeretné a grafika széleit az átalakítás során.
Ha nem választja ki az opciót, az kemény élt eredményez.
Kattintson duplán a határolókeret belsejébe az elhelyezett kép új fóliára való véglegesítéséhez.
Lenyomhatja az Enter billentyűt (Mac esetén a Visszatérés) is, vagy a Lehetőségek soron kattintson a Végrehajtás gombra (a pipa ikon).
Fedezze fel a Klónbélyegző eszköz használatát a Photoshop CS6 programban, és tanulja meg, hogyan klónozhat képeket szakmai szinten.
Az Adobe Creative Suite 5 (Adobe CS5) Dreamweaverben a Property Inspector az egyik leghasznosabb panel, amely részletes információkat nyújt a kiválasztott elemekről.
A korrekciós réteg a Photoshop CS6-ban színkorrekcióra szolgál, lehetővé téve a rétegek tartós módosítása nélkül történő szerkesztést.
Amikor az Adobe Illustrator CC-ben tervez, gyakran pontos méretű formára van szüksége. Fedezze fel az átalakítás panel használatát az alakzatok precíz átméretezéséhez.
A Photoshop CS6 paneljeinek kezelése egyszerű és hatékony módja a grafikai munkafolyamatok optimalizálásának. Tanulja meg a paneleket a legjobban kihasználni!
Fedezze fel, hogyan kell hatékonyan kijelölni objektumokat az Adobe Illustratorban a legújabb trükkökkel és technikákkal.
Fedezze fel a Photoshop CS6 legmenőbb funkcióját, a Rétegek automatikus igazítását, amely lehetővé teszi a tökéletes képek létrehozását.
Fedezze fel, hogyan használhatja az InDesign szövegkeret beállításait a kívánt eredmények eléréséhez. Tudja meg, hogyan rendezheti el a szövegeket, és optimalizálja a kiadványait!
Fedezd fel, hogyan használhatod az InDesign Creative Suite 5 rácsait és segédvonalait az elemek pontos elhelyezésére. A rácsok és a segédvonalak megkönnyítik az oldal elrendezését és a nyomtatást.
Ismerje meg, hogyan alkalmazhat átlátszóságot az SVG-grafikákon az Illustratorban. Fedezze fel, hogyan lehet átlátszó hátterű SVG-ket nyomtatni, és hogyan alkalmazhat átlátszósági effektusokat.





