A klónozó bélyegző eszköz használata a Photoshop CS6 programban

Fedezze fel a Klónbélyegző eszköz használatát a Photoshop CS6 programban, és tanulja meg, hogyan klónozhat képeket szakmai szinten.
Könnyedén hozzáadhat megjegyzéseket az Acrobat Creative Suite 5 PDF-fájljaihoz, beleértve a bélyegeket, szövegkiemeléseket, kiemeléseket és elektronikus cetlikeket a Megjegyzés és jelölés eszköztár segítségével, amelyet a Feladatok eszköztár Megjegyzés opciójára kattintva érhet el. Ezután választhatja a Megjegyzés és jelölő eszközök megjelenítése lehetőséget.
A Megjegyzés és jelölés eszköztárat a Nézet → Eszköztárak → Megjegyzés és jelölés menüpont kiválasztásával is elérheti.
A Megjegyzés és jelölés eszköztár számos eszközt kínál megjegyzések PDF-dokumentumokhoz való hozzáadásához. Tartalmaz egy Megjelenítés menüt is, amely segít a megjegyzések kezelésében és a megjegyzések hozzáadásának folyamatában.
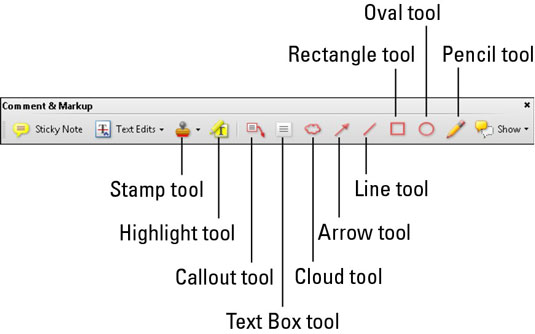
A Megjegyzés és jelölés eszköztár.
A Sticky Note eszköz : A Sticky Note eszközzel elektronikus cetliket adhat a fájlokhoz.
A Szövegszerkesztő eszköz : A Szövegszerkesztő eszköz valójában hat különálló szövegkommentáló eszköz. Ezekkel az eszközökkel helyettesítheti a kijelölt szöveget, kiemelheti a kijelölt szöveget, megjegyzést fűzhet a kijelölt szöveghez, szöveget szúrhat be a kurzorba, aláhúzhatja a kijelölt szöveget, és törölheti a szöveget.
A Bélyegző eszköz : A bélyegzőket dokumentumok azonosítására vagy a dokumentum egy bizonyos részének kiemelésére használhatja. A gyakori bélyegzők közé tartozik a Bizalmas, Piszkozat, Itt írd alá és Jóváhagyva.
A bélyegek szakaszokba vannak csoportosítva. Egyes bélyegzők automatikusan hozzáadják az alapértelmezett felhasználónevet, valamint azt a dátumot és időpontot, amikor alkalmazta őket a dokumentumban; ezek a bélyegek a Bélyegek menü Dinamikus kategóriájában érhetők el. A hagyományosabb üzleti bélyegek, mint például a Bizalmas, a Standard Business kategóriában jelennek meg.
Az egyes kategóriákat úgy érheti el, hogy a Bélyegző eszköztől jobbra található nyílra kattint a Megjegyzés és jelölés eszköztárban.

Hozzáférés a különböző típusú bélyegzőcsoportokhoz.
A Szöveg kiemelése, a Szöveg aláhúzása és a Szöveg áthúzása eszközök : A Szöveg kiemelése, a Szöveg áthúzása és a Szöveg aláhúzása eszközök ugyanazokat a funkciókat és lehetőségeket biztosítják, mint a Szövegszerkesztő eszközzel, de könnyebb hozzáféréssel.
Ha törölni szeretné a szöveg kiemelt, áthúzott vagy aláhúzott formázását, kattintson a formázott területre, és nyomja meg a Törlés vagy a Backspace billentyűt. A szöveg megmarad, de a formázás eltűnik.
A Fájl csatolása eszközök : A Fájl csatolása eszközökkel csatolhat egy meglévő szövegfájlt, hangfájlt vagy bármilyen fájlt, amelyet a vágólapra másol a számítógépéről (vagy számítógépes hálózatáról), és csatolhatja a PDF-hez.
Rajzeszközök : A Megjegyzés és jelölő eszköztárban három alakzati eszköz, két vonaleszköz és egy ceruza található. A rajzeszközökkel vonalakat, oválisokat, téglalapokat és egyéb alakzatokat adhat hozzá PDF-fájljához. Ezek az alakzatok a dokumentum bizonyos részeire hívhatják fel a figyelmet.
Szövegdoboz eszköz : Ha olyan jegyzeteket hoz létre, amelyeket jól láthatóan szeretne megjeleníteni egy dokumentumon, használhatja a Szövegdoboz eszközt.
A Kiemelő eszköz : A Kiemelő eszköz egy kiemelő szövegmezőt hoz létre, amely nyíllal mutat a dokumentum egy részére. A kiemelő szövegmező három részből áll: a szövegdobozból, a térdvonalból és a végpontvonalból. Az egyes részeket egyenként átméretezheti a dokumentum kiemelési területének testreszabásához.
A Ceruza eszköz : A Ceruza eszközzel szabad formájú vonalakat hozhat létre a dokumentumokon. Ezek a sorok hasznosak lehetnek, ha az oldal egy bizonyos részére próbálja felhívni a figyelmet.
Fedezze fel a Klónbélyegző eszköz használatát a Photoshop CS6 programban, és tanulja meg, hogyan klónozhat képeket szakmai szinten.
Az Adobe Creative Suite 5 (Adobe CS5) Dreamweaverben a Property Inspector az egyik leghasznosabb panel, amely részletes információkat nyújt a kiválasztott elemekről.
A korrekciós réteg a Photoshop CS6-ban színkorrekcióra szolgál, lehetővé téve a rétegek tartós módosítása nélkül történő szerkesztést.
Amikor az Adobe Illustrator CC-ben tervez, gyakran pontos méretű formára van szüksége. Fedezze fel az átalakítás panel használatát az alakzatok precíz átméretezéséhez.
A Photoshop CS6 paneljeinek kezelése egyszerű és hatékony módja a grafikai munkafolyamatok optimalizálásának. Tanulja meg a paneleket a legjobban kihasználni!
Fedezze fel, hogyan kell hatékonyan kijelölni objektumokat az Adobe Illustratorban a legújabb trükkökkel és technikákkal.
Fedezze fel a Photoshop CS6 legmenőbb funkcióját, a Rétegek automatikus igazítását, amely lehetővé teszi a tökéletes képek létrehozását.
Fedezze fel, hogyan használhatja az InDesign szövegkeret beállításait a kívánt eredmények eléréséhez. Tudja meg, hogyan rendezheti el a szövegeket, és optimalizálja a kiadványait!
Fedezd fel, hogyan használhatod az InDesign Creative Suite 5 rácsait és segédvonalait az elemek pontos elhelyezésére. A rácsok és a segédvonalak megkönnyítik az oldal elrendezését és a nyomtatást.
Ismerje meg, hogyan alkalmazhat átlátszóságot az SVG-grafikákon az Illustratorban. Fedezze fel, hogyan lehet átlátszó hátterű SVG-ket nyomtatni, és hogyan alkalmazhat átlátszósági effektusokat.





