A klónozó bélyegző eszköz használata a Photoshop CS6 programban

Fedezze fel a Klónbélyegző eszköz használatát a Photoshop CS6 programban, és tanulja meg, hogyan klónozhat képeket szakmai szinten.
Az Adobe Photoshop CS6 bekezdés- és karakterstílusai elmentik a szöveg attribútumait, például a betűstílust, -méretet és -színt. A bekezdésstílusok elmenthetik a bekezdés attribútumait is, mint például a kezdő és a bekezdések előtti és utáni szóköz, hogy csak néhányat említsünk.
A legtöbb ember könnyebbnek találja stílusok létrehozását, ha először vesz egy sort vagy bekezdést a szövegből, és kísérletezik a szöveg betűtípusával, méretével, térközével és így tovább. Amikor elégedettek a szöveg megjelenésével és hangulatával, elmenthetik az attribútumokat stílusként. Új bekezdésstílus létrehozásához kövesse az alábbi lépéseket:
Nyissa meg bármelyik képet, majd válassza ki a Szöveg eszközt az Eszközök panelen.
Kattintson és húzzon egy új szövegterületet a Photoshop rajztábláján.
Hozzon létre egy bekezdést a szövegből.
Ha nem tudja, mit írjon, a CS6 For LuckyTemplates webhelyén talál néhány szövegmintát a Photoshop-fájlokban . Ha módosítani szeretné a szöveg méretét, színét és egyebeket, használja a munkaterület tetején található szövegbeállításokat.
Ha a Szöveg eszköz továbbra is ki van jelölve, kattintson és húzza a szöveget a szöveg kijelöléséhez, vagy helyezze az aktív kurzort bárhová a szövegben.
Az Ablak menüből válassza a Bekezdésstílusok menüpontot.
Megjelenik a Bekezdésstílusok panel.
A Panel menüből válassza az Új bekezdésstílus lehetőséget. A Bekezdésstílusok panel alján található Új stílus hozzáadása gombra is kattinthat.
A Bekezdésstílusok panel egy új stílussal egészül ki.
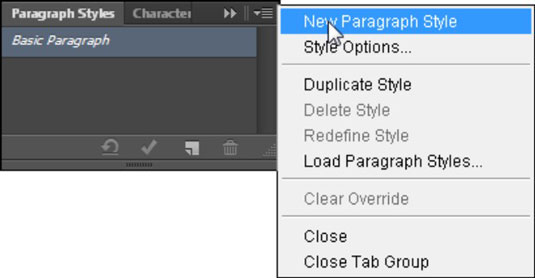
Kattintson duplán a Bekezdésstílusok panelhez hozzáadott stílusra.
Megjelenik a Bekezdésstílus-beállítások párbeszédpanel. Figyelje meg, hogy a szövegre alkalmazott attribútumokat a rendszer a mentett stílusban ismeri fel.
A Bekezdésstílus-beállítások párbeszédpanelen módosítsa a nevet Fejlécre.
Kattintson a Színminta alján, majd módosítsa a színt a megjelenő Színválasztó segítségével, majd kattintson az OK gombra.
Kattintson ismét az OK gombra a Bekezdésstílus-beállítások ablak bezárásához.
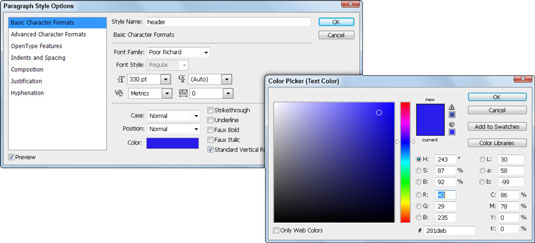
Karakterstílus létrehozásával csak a szöveg attribútumait mentheti el, elhagyva a bekezdések attribútumait, például a kezdő és a bekezdés előtti és utáni szóközt, a behúzásokat stb. A karakterstílusok akkor hasznosak, ha csak a kiválasztott szavakat szeretné félkövérre vagy dőltre szedni.
Karakterstílus létrehozásához kövesse az alábbi lépéseket:
A Szöveg eszközzel jelöljön ki egy szót a létrehozott szövegben.
Módosítsa a szöveg egyes attribútumait – módosítsa a szöveget félkövérre vagy dőltre – a munkaterület tetején található Beállítások sáv segítségével.
Válassza a Windows → Karakterstílusok menüpontot a Karakterstílus panel megnyitásához.
Kattintson az Új karakterstílus létrehozása gombra a Karakterstílus panel alján.
Kattintson duplán a létrehozott karakterstílusra 1.
Megjelenik a Karakterstílus-beállítások párbeszédpanel.
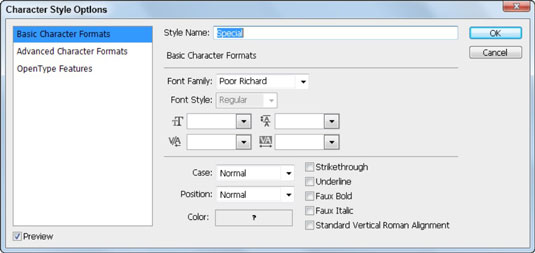
Módosítsa a stílus nevét félkövérre, majd kattintson az OK gombra.
Ne feledje, hogy miután szöveget társított egy bekezdésstílushoz vagy karakterstílushoz, ezt a stílust más szövegekre is alkalmazhatja, ha kijelöli az adott szöveget, és rákattint a stílus nevére a panelen. Ha módosítani szeretné magukat a stílusokon, kattintson duplán a Bekezdés- vagy Karakterstílusra a stílusbeállítások megnyitásához, hajtsa végre a módosításokat, és az összes példány automatikusan frissül.
Fedezze fel a Klónbélyegző eszköz használatát a Photoshop CS6 programban, és tanulja meg, hogyan klónozhat képeket szakmai szinten.
Az Adobe Creative Suite 5 (Adobe CS5) Dreamweaverben a Property Inspector az egyik leghasznosabb panel, amely részletes információkat nyújt a kiválasztott elemekről.
A korrekciós réteg a Photoshop CS6-ban színkorrekcióra szolgál, lehetővé téve a rétegek tartós módosítása nélkül történő szerkesztést.
Amikor az Adobe Illustrator CC-ben tervez, gyakran pontos méretű formára van szüksége. Fedezze fel az átalakítás panel használatát az alakzatok precíz átméretezéséhez.
A Photoshop CS6 paneljeinek kezelése egyszerű és hatékony módja a grafikai munkafolyamatok optimalizálásának. Tanulja meg a paneleket a legjobban kihasználni!
Fedezze fel, hogyan kell hatékonyan kijelölni objektumokat az Adobe Illustratorban a legújabb trükkökkel és technikákkal.
Fedezze fel a Photoshop CS6 legmenőbb funkcióját, a Rétegek automatikus igazítását, amely lehetővé teszi a tökéletes képek létrehozását.
Fedezze fel, hogyan használhatja az InDesign szövegkeret beállításait a kívánt eredmények eléréséhez. Tudja meg, hogyan rendezheti el a szövegeket, és optimalizálja a kiadványait!
Fedezd fel, hogyan használhatod az InDesign Creative Suite 5 rácsait és segédvonalait az elemek pontos elhelyezésére. A rácsok és a segédvonalak megkönnyítik az oldal elrendezését és a nyomtatást.
Ismerje meg, hogyan alkalmazhat átlátszóságot az SVG-grafikákon az Illustratorban. Fedezze fel, hogyan lehet átlátszó hátterű SVG-ket nyomtatni, és hogyan alkalmazhat átlátszósági effektusokat.





