A klónozó bélyegző eszköz használata a Photoshop CS6 programban

Fedezze fel a Klónbélyegző eszköz használatát a Photoshop CS6 programban, és tanulja meg, hogyan klónozhat képeket szakmai szinten.
A beépülő modulok miniszoftverek, amelyek funkciókat adnak a Photoshop CS6-hoz. A Plug-Ins mappában a Photoshop tárolja az összes szűrőt és egyéb beépülő modulokat. A Photoshop telepítésekor létrejön egy alapértelmezett mappa.
A Photoshop CS6 lehetővé teszi, hogy a saját Plug-Ins mappáján kívül további mappát is megadjon a kereséshez. Ez a további mappa hasznos lehet, ha a harmadik féltől származó bővítményeket elkülönítve szeretné tartani a Photoshop natív beépülő moduljaitól.
A kiegészítő beépülő modulok könyvtára (nem a Photoshop saját Plug-Ins mappájába ágyazva) leegyszerűsítheti az extra szűrők kezelését, és kikapcsolhatja a használatukat (ez felgyorsíthatja a Photoshop betöltési idejét), ha törli a További beépülő modulok mappa jelölőnégyzet bejelölését ezt a párbeszédpanelt.
Ezt a lehetőséget akkor is használhatja, ha egy másik alkalmazáshoz telepített beépülő modulokat, és meg szeretné osztani azokat a Photoshoppal anélkül, hogy további másolatokat kellene készítenie a Photoshop beépülő modulok könyvtárába.
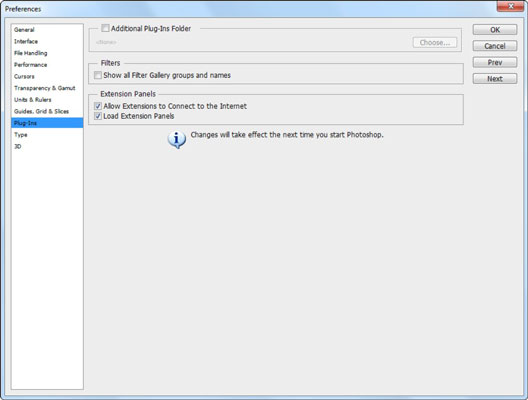
Íme néhány tipp a beépülő modulok használatához:
Új beépülő modulok mappa aktiválása: Jelölje be a További beépülő modulok mappa jelölőnégyzetet. A megjelenő párbeszédpanelen keresse meg a használni kívánt mappát, és válassza ki azt. Kattintson a Kiválasztás gombra. Ezután ki kell lépnie a Photoshopból, és újra kell indítania a programot az új könyvtár aktiválásához.
Ha van egy beépülő modulja vagy mappája, amelyet deaktiválni szeretne: Használjon hullámvonalat (~) a beépülő modul vagy a mappa nevének első karaktereként. A Photoshop figyelmen kívül hagyja a megadott beépülő modul(oka)t vagy mappá(ka)t. Csak távolítsa el a hullámvonalat a névből a beépülő modul vagy a mappa aktiválásához. Ez akkor lehet hasznos, ha programhiba lép fel, és szeretné deaktiválni a beépülő modulokat, hogy elhárítsa, vajon azok okozzák-e a problémát.
Szűrők: Jelölje be az Összes szűrőgaléria-csoport és -név megjelenítése jelölőnégyzetet, hogy a szűrőcsoportok, például a Művészi, Ecsetvonások és Vázlatok visszakerüljenek a Szűrő menübe, és ne csak a Szűrőgalériába.
Bővítménypanelek: Válassza ki, hogy engedélyezi-e a bővítménypanelek, például a Kuler, hogy csatlakozzanak az internethez frissítések és újdonságok érdekében. Azt is válassza ki, hogy a Photoshop indításakor betöltődjenek-e a bővítménypanelek.
A Típusbeállítások segítségével a következőképpen adhatja meg a betűtípus beállításait:
Intelligens idézőjelek használata: Az intelligens idézőjelek azok a göndör idézőjelek, amelyeket a tipográfusok idézőjelként és aposztrófként használnak. A láb és hüvelyk rövidítéseinél egyenes idézőjeleket kell használni.
Szövegmotor-beállítások megjelenítése: A Photoshop kelet-ázsiai (európai és haladó kelet-ázsiai nyelvek) vagy közel-keleti (európai, arab, héber) szövegbeállításokat jelenít meg a Karakter és Bekezdés paneleken.
Hiányzó karakterjel- védelem engedélyezése: Ha bizonyos karakterjelek (karakterek) hiányoznak, a Photoshop behelyettesíti ezt a beállítást.
Betűtípusnevek megjelenítése angol nyelven: A Photoshop angolul jeleníti meg az ázsiai betűtípusneveket, ha ez a lehetőség be van jelölve (és az Ázsiai szöveg megjelenítése lehetőséget választja).
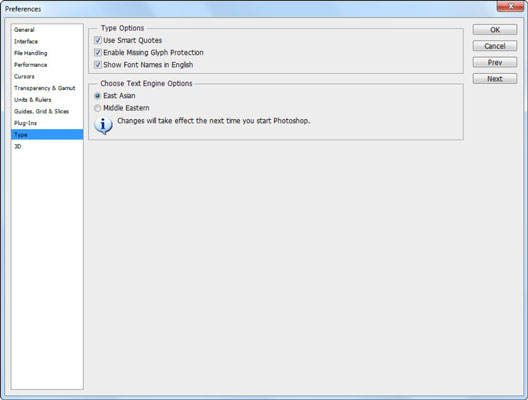
Fedezze fel a Klónbélyegző eszköz használatát a Photoshop CS6 programban, és tanulja meg, hogyan klónozhat képeket szakmai szinten.
Az Adobe Creative Suite 5 (Adobe CS5) Dreamweaverben a Property Inspector az egyik leghasznosabb panel, amely részletes információkat nyújt a kiválasztott elemekről.
A korrekciós réteg a Photoshop CS6-ban színkorrekcióra szolgál, lehetővé téve a rétegek tartós módosítása nélkül történő szerkesztést.
Amikor az Adobe Illustrator CC-ben tervez, gyakran pontos méretű formára van szüksége. Fedezze fel az átalakítás panel használatát az alakzatok precíz átméretezéséhez.
A Photoshop CS6 paneljeinek kezelése egyszerű és hatékony módja a grafikai munkafolyamatok optimalizálásának. Tanulja meg a paneleket a legjobban kihasználni!
Fedezze fel, hogyan kell hatékonyan kijelölni objektumokat az Adobe Illustratorban a legújabb trükkökkel és technikákkal.
Fedezze fel a Photoshop CS6 legmenőbb funkcióját, a Rétegek automatikus igazítását, amely lehetővé teszi a tökéletes képek létrehozását.
Fedezze fel, hogyan használhatja az InDesign szövegkeret beállításait a kívánt eredmények eléréséhez. Tudja meg, hogyan rendezheti el a szövegeket, és optimalizálja a kiadványait!
Fedezd fel, hogyan használhatod az InDesign Creative Suite 5 rácsait és segédvonalait az elemek pontos elhelyezésére. A rácsok és a segédvonalak megkönnyítik az oldal elrendezését és a nyomtatást.
Ismerje meg, hogyan alkalmazhat átlátszóságot az SVG-grafikákon az Illustratorban. Fedezze fel, hogyan lehet átlátszó hátterű SVG-ket nyomtatni, és hogyan alkalmazhat átlátszósági effektusokat.





