A klónozó bélyegző eszköz használata a Photoshop CS6 programban

Fedezze fel a Klónbélyegző eszköz használatát a Photoshop CS6 programban, és tanulja meg, hogyan klónozhat képeket szakmai szinten.
Az Adobe Photoshop Creative Suite 6 Előzmények panelje (Válassza az Ablak→Előzmények lehetőséget) olyan, mint egy recept, amely felsorolja azokat a lépéseket, amelyeket a kép jelenlegi állapotára hozása érdekében tett. Az Előzmények panel használatával böngészhet a recept között, és visszatérhet a lista bármely lépéséhez, hogy ettől kezdve elkezdhesse a munkát.
Nem mehet túl messzire az Előzmények panel használatában anélkül, hogy megértene két fontos fogalmat, valamint azt, hogy a fogalmak miben különböznek egymástól:
Államok: Az államok csak egy másik módja a lépések kimondásának. A képszerkesztési tevékenységek bármely pontján a Photoshop állapotokba menti a szerkesztéseket.
Alapértelmezés szerint a Photoshop 20 állapotot jegyez meg egy kép esetében. A számot akár 1000-re is növelheti a Teljesítménybeállítások párbeszédpanelen. Válassza a Szerkesztés → Beállítások → Teljesítmény (Mac esetén a Photoshop → Beállítások → Teljesítmény) menüpontot, és adjon meg egy új értéket (vagy mozgassa a csúszkát) az Előzmények állapotai mezőben.
Ennek a számnak a növelése meglehetősen gyorsan felemészti a rendelkezésre álló memóriát. Hagyja az állapotokat 20-ra, és mentse el a kép pillanatfelvételeit. Amikor eléri a 20 lépéses korlátot, a legrégebbi lépés (a lista tetején) törlődik, hogy helyet adjon a legutóbbinak az alján.
Pillanatképek: Bármilyen állapotban mentheti a kép ideiglenes másolatait. Ez lehetővé teszi, hogy a munkamenet során bármikor visszatérjen egy korábbi állapothoz egy adott pillanatkép kiválasztásával, amelyből dolgozni szeretne.
Ha tisztában van ezekkel a fogalmakkal, elkezdheti megérteni, hogy az Előzmények panel eszközei hogyan használnak állapotokat és pillanatképeket, hogy segítsenek visszamenni az időben (és újra a jövőbe) az egyes apróságok visszavonásához, újrakészítéséhez és módosításához. szerkesztheti a képeket.
Az Előzmények panel számos hasznos összetevőt tartalmaz, amelyekről tudnia kell:
Pillanatfelvétel bélyegképe: A mentett pillanatfelvétel ezen miniatűr képe a dokumentum másolatát adja, amely tartalmazza az összes jelenlegi állapotot.
Forrásállapot oszlop: Kattintson erre az oszlopra egy adott pillanatképtől vagy állapottól balra, és amikor elkezd festeni az Előzményecset eszközzel vagy törölni az Előzmények törlése opcióval, a Photoshop az ebben az oszlopban kiválasztott pillanatképet vagy állapotot használja a forrás.
Előzmények állapota: Egy adott lépés vagy szerkesztés a dokumentum lépéseinek listájában. Ebben az oszlopban megjelenik egy ikon, amely megmutatja, hogy az adott állapotban milyen művelet történt.
Aktív állapotjelző: Ez a csúszka az aktuálisan aktív állapotra mutat. Felfelé vagy lefelé húzva módosíthatja az aktuális állapotot.
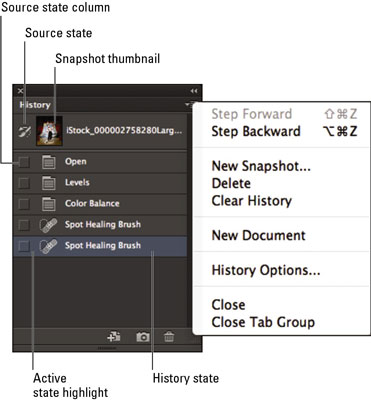
Új dokumentum létrehozása a jelenlegi állapotból: Kattintson erre az ikonra, ha másolatot szeretne készíteni a képről az aktuálisan kiválasztott állapotban. Az új dokumentum egy majdnem üres előzménylistával kezdődik. Az egyetlen jelenlévő állapot a Duplicate State.
Új pillanatkép létrehozása: Kattintson erre az ikonra a dokumentum képének tárolásához, megőrizve az összes felsorolt állapotot.
Jelenlegi állapot törlése: Kattintson erre az ikonra a kiválasztott állapot eltávolításához.
Visszavont állapotok: Ezek a szürke állapotok visszavonásra kerülnek, ha egy korábbi állapotot választ ki a listából.
Nyitott állapot: Az eredeti dokumentum, amelyet először nyitott meg.
Jelenlegi előzményállapot: Az előzmények listájában kiválasztott aktív állapot.
Fedezze fel a Klónbélyegző eszköz használatát a Photoshop CS6 programban, és tanulja meg, hogyan klónozhat képeket szakmai szinten.
Az Adobe Creative Suite 5 (Adobe CS5) Dreamweaverben a Property Inspector az egyik leghasznosabb panel, amely részletes információkat nyújt a kiválasztott elemekről.
A korrekciós réteg a Photoshop CS6-ban színkorrekcióra szolgál, lehetővé téve a rétegek tartós módosítása nélkül történő szerkesztést.
Amikor az Adobe Illustrator CC-ben tervez, gyakran pontos méretű formára van szüksége. Fedezze fel az átalakítás panel használatát az alakzatok precíz átméretezéséhez.
A Photoshop CS6 paneljeinek kezelése egyszerű és hatékony módja a grafikai munkafolyamatok optimalizálásának. Tanulja meg a paneleket a legjobban kihasználni!
Fedezze fel, hogyan kell hatékonyan kijelölni objektumokat az Adobe Illustratorban a legújabb trükkökkel és technikákkal.
Fedezze fel a Photoshop CS6 legmenőbb funkcióját, a Rétegek automatikus igazítását, amely lehetővé teszi a tökéletes képek létrehozását.
Fedezze fel, hogyan használhatja az InDesign szövegkeret beállításait a kívánt eredmények eléréséhez. Tudja meg, hogyan rendezheti el a szövegeket, és optimalizálja a kiadványait!
Fedezd fel, hogyan használhatod az InDesign Creative Suite 5 rácsait és segédvonalait az elemek pontos elhelyezésére. A rácsok és a segédvonalak megkönnyítik az oldal elrendezését és a nyomtatást.
Ismerje meg, hogyan alkalmazhat átlátszóságot az SVG-grafikákon az Illustratorban. Fedezze fel, hogyan lehet átlátszó hátterű SVG-ket nyomtatni, és hogyan alkalmazhat átlátszósági effektusokat.





