A klónozó bélyegző eszköz használata a Photoshop CS6 programban

Fedezze fel a Klónbélyegző eszköz használatát a Photoshop CS6 programban, és tanulja meg, hogyan klónozhat képeket szakmai szinten.
Miután hozzáadott metaadatokat egy képhez az Adobe Bridge CC alkalmazásban, egy metaadatsablon létrehozásával könnyedén alkalmazhatja azokat további képekre. Ebben a gyakorlatban alkalmazza az IMG_4088.JPG kép metaadatsablonját az ugyanabban a mappában lévő többi képre:
Győződjön meg arról, hogy az Adobe Bridge alkalmazásban az IMG_4088.JPG van kiválasztva.
Válassza az Eszközök → Metaadatsablon létrehozása menüpontot.
Megjelenik a Metaadatsablon létrehozása ablak.
A Sablon neve szövegmezőbe (felül) írja be a Game Photos parancsot.
A Metaadatsablon létrehozása ablakban kiválaszthatja azokat az információkat, amelyeket sablonba szeretne építeni. Ebben a gyakorlatban kiválaszthatja a kiválasztott fájlban már meglévő információkat, vagy ezen a ponton hozzáadhat vagy szerkeszthet információkat.
Jelölje be a következő kategóriák bal oldalán található jelölőnégyzeteket: Alkotó, Alkotó, Leírás, Kulcsszavak és Létrehozás dátuma, majd kattintson a Mentés gombra.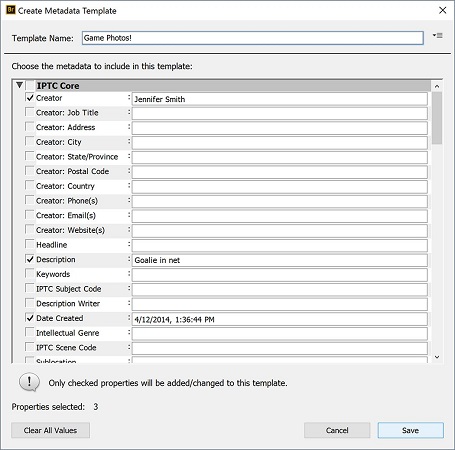
Válasszon ki egy fájlt, és jelölje be a metaadatsablonba menteni kívánt információkat.
Most mentett egy sablont. Ezután alkalmazza a mappában lévő másik két jégkorongképre.
Válassza ki az IMG_4087.JPG képet, tartsa lenyomva a Ctrl (Windows) vagy a Command (Mac) billentyűt, és válassza ki az IMG_4083.JPG képet.
Mindkét kép ki van választva.
Válassza az Eszközök → Metaadatok hozzáfűzése lehetőséget, majd válassza a Játékfotók lehetőséget. Vegye figyelembe, hogy a Metaadatok cseréje lehetőséget is választhatja, ha el kívánja távolítani a meglévő metaadatokat.
Mostantól ugyanazokat a metaadatokat alkalmazták az összes képre egyszerre.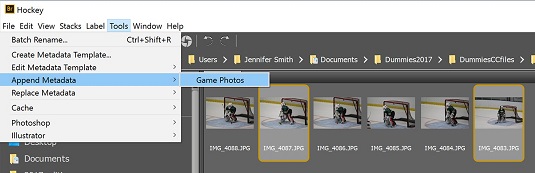
Válassza ki azt a metaadatsablont, amellyel metaadatokat szeretne hozzáadni egy képhez vagy képekhez.
Fedezze fel a Klónbélyegző eszköz használatát a Photoshop CS6 programban, és tanulja meg, hogyan klónozhat képeket szakmai szinten.
Az Adobe Creative Suite 5 (Adobe CS5) Dreamweaverben a Property Inspector az egyik leghasznosabb panel, amely részletes információkat nyújt a kiválasztott elemekről.
A korrekciós réteg a Photoshop CS6-ban színkorrekcióra szolgál, lehetővé téve a rétegek tartós módosítása nélkül történő szerkesztést.
Amikor az Adobe Illustrator CC-ben tervez, gyakran pontos méretű formára van szüksége. Fedezze fel az átalakítás panel használatát az alakzatok precíz átméretezéséhez.
A Photoshop CS6 paneljeinek kezelése egyszerű és hatékony módja a grafikai munkafolyamatok optimalizálásának. Tanulja meg a paneleket a legjobban kihasználni!
Fedezze fel, hogyan kell hatékonyan kijelölni objektumokat az Adobe Illustratorban a legújabb trükkökkel és technikákkal.
Fedezze fel a Photoshop CS6 legmenőbb funkcióját, a Rétegek automatikus igazítását, amely lehetővé teszi a tökéletes képek létrehozását.
Fedezze fel, hogyan használhatja az InDesign szövegkeret beállításait a kívánt eredmények eléréséhez. Tudja meg, hogyan rendezheti el a szövegeket, és optimalizálja a kiadványait!
Fedezd fel, hogyan használhatod az InDesign Creative Suite 5 rácsait és segédvonalait az elemek pontos elhelyezésére. A rácsok és a segédvonalak megkönnyítik az oldal elrendezését és a nyomtatást.
Ismerje meg, hogyan alkalmazhat átlátszóságot az SVG-grafikákon az Illustratorban. Fedezze fel, hogyan lehet átlátszó hátterű SVG-ket nyomtatni, és hogyan alkalmazhat átlátszósági effektusokat.





