A klónozó bélyegző eszköz használata a Photoshop CS6 programban

Fedezze fel a Klónbélyegző eszköz használatát a Photoshop CS6 programban, és tanulja meg, hogyan klónozhat képeket szakmai szinten.
Ha van szövege az Adobe XD projektben, elkezdheti módosítani a szöveg tulajdonságait. Ezek a tulajdonságok a következők: Betűcsalád, Betűméret, Betűsúly, Igazítás, Karaktertávolság (bevágás és követés), Sortávolság (vezető), Kitöltés, Szegély (vonás), Árnyék (vetett árnyék) és Háttér életlenítése. Tehát nézzük meg, hogyan alkalmazzák ezeket a tulajdonságokat.
A betűtípus kiválasztása kritikus fontosságú. Lehetséges, hogy a rendszerében számos betűtípus közül választhat, de csak néhány kiválasztott fogja kivágni, mint sikeres választást a képernyőn történő olvasáshoz. Néhány jellemző, amelyet a betűtípus kiválasztásánál keresni kell, a következők:

Felül serif betűtípus, alul sans-serif.

A felső betűtípus változatos vastag és vékony vonalakat tartalmaz, amelyek létrehozzák a betűtípust; az alsó betűtípus egységes és könnyebben olvasható a képernyőn.

Keressen erős nyitott számlálókat a betűtípuscsalád kiválasztásában.

A rövid ereszkedőkkel és alacsony sapkával rendelkező betűcsalád általában könnyebben olvasható a képernyőn.
Most, hogy tudja, mi teszi jobb betűtípus kiválasztását az olvashatóság érdekében, a Tulajdonságok panelen válasszon egyet. A választás során a következőkre kell figyelni:
Ne felejtse el, hogy az Adobe TypeKit-en keresztül elérhető betűtípusok állnak rendelkezésre.

Válasszon betűtípuscsaládot és betűméretet.

Kattintson és húzza a betűméretet vizuálisan módosítani.

Karakterek normál térközzel, 0-ra (nullára), majd 150-re állítva.
Ne feledje, hogy ugyanazt a kattintás és húzás technikát használhatja, mint a Betűméret szövegmezőben a karaktertávolság vizuális megváltoztatásához.
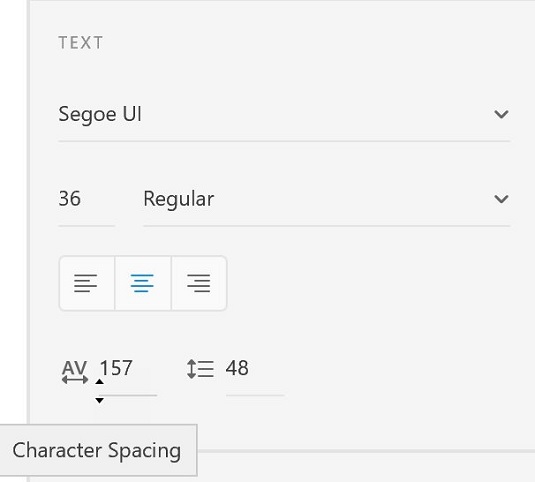
A karaktertávolság méretét vizuálisan is módosíthatja kattintással és húzással.

Kis szegély fehér kitöltéssel, sötét alapon.
Amikor új szöveges karakterláncot ír be, az Adobe XD alapértelmezett betűtípust, méretet és színt használ (Helvetica betűtípus, 20 képpont, szürke).
Ez nem mindig ideális, különösen akkor, ha egy teljesen más tipográfiai stílust használó projekten dolgozik.
Megkerülhető: mielőtt új szöveges karakterláncot hozna létre, válasszon ki egy olyan szövegréteget, amelynek stílusa a replikálni kívánt. Ezután válassza ki újra a szövegeszközt, és írja be a szöveget: stílusa megegyezik az előzőleg kiválasztott szövegréteggel.
Fedezze fel a Klónbélyegző eszköz használatát a Photoshop CS6 programban, és tanulja meg, hogyan klónozhat képeket szakmai szinten.
Az Adobe Creative Suite 5 (Adobe CS5) Dreamweaverben a Property Inspector az egyik leghasznosabb panel, amely részletes információkat nyújt a kiválasztott elemekről.
A korrekciós réteg a Photoshop CS6-ban színkorrekcióra szolgál, lehetővé téve a rétegek tartós módosítása nélkül történő szerkesztést.
Amikor az Adobe Illustrator CC-ben tervez, gyakran pontos méretű formára van szüksége. Fedezze fel az átalakítás panel használatát az alakzatok precíz átméretezéséhez.
A Photoshop CS6 paneljeinek kezelése egyszerű és hatékony módja a grafikai munkafolyamatok optimalizálásának. Tanulja meg a paneleket a legjobban kihasználni!
Fedezze fel, hogyan kell hatékonyan kijelölni objektumokat az Adobe Illustratorban a legújabb trükkökkel és technikákkal.
Fedezze fel a Photoshop CS6 legmenőbb funkcióját, a Rétegek automatikus igazítását, amely lehetővé teszi a tökéletes képek létrehozását.
Fedezze fel, hogyan használhatja az InDesign szövegkeret beállításait a kívánt eredmények eléréséhez. Tudja meg, hogyan rendezheti el a szövegeket, és optimalizálja a kiadványait!
Fedezd fel, hogyan használhatod az InDesign Creative Suite 5 rácsait és segédvonalait az elemek pontos elhelyezésére. A rácsok és a segédvonalak megkönnyítik az oldal elrendezését és a nyomtatást.
Ismerje meg, hogyan alkalmazhat átlátszóságot az SVG-grafikákon az Illustratorban. Fedezze fel, hogyan lehet átlátszó hátterű SVG-ket nyomtatni, és hogyan alkalmazhat átlátszósági effektusokat.





