[100%-ban megoldva] Hogyan lehet kijavítani a „Nyomtatási hiba” üzenetet Windows 10 rendszeren?
![[100%-ban megoldva] Hogyan lehet kijavítani a „Nyomtatási hiba” üzenetet Windows 10 rendszeren? [100%-ban megoldva] Hogyan lehet kijavítani a „Nyomtatási hiba” üzenetet Windows 10 rendszeren?](https://img2.luckytemplates.com/resources1/images2/image-9322-0408150406327.png)
Nyomtatási hibaüzenet fogadása Windows 10 rendszeren, majd kövesse a cikkben található javításokat, és állítsa be a nyomtatót…
![Osztály nem regisztrált hiba a Windows 10 rendszerben – [JAVÍTOTT] Osztály nem regisztrált hiba a Windows 10 rendszerben – [JAVÍTOTT]](https://img2.luckytemplates.com/resources1/images2/image-918-0408150442040.png)
Ha Windows operációs rendszert használ, előfordulhat, hogy időről időre különféle hibákkal és rendszerhibakódokkal találkozott.
És ha már a hibákról beszélünk, minden hiba előfordulhat a rendszer számos különböző helyének egyikén.
Közülük az egyik ilyen hiba az „Osztály nincs regisztrálva” a Windows 10 rendszerben. Ez meglehetősen kellemetlen hiba, és szinte minden szoftvert érinthet a Windows 10 rendszerben.
Nos, a nem regisztrált hibaosztály egyik leggyakoribb oka az, hogy a DLL fájl regisztrációja törlődik a Windows 10 rendszeren.
A DLL fájlok olyan információkat és utasításokat tartalmaznak , amelyek elengedhetetlenek a program megfelelő futtatásához. De ha a DLL-fájlt eltávolítják, frissítik vagy felülírják egy másik verzióval a számítógépen, akkor a program arra támaszkodik, hogy az adott DLL-fájlok nem vagy nem megfelelően működnek.
Ennek eredményeként a Class nem regisztrált hibaüzenet jelenik meg, amikor megpróbálja futtatni az adott programot a Windows 10 rendszeren.
Tehát ebben a cikkben tekintse meg a nem regisztrált osztályú hiba javításának teljes lépését .
Hogyan javíthatom ki a Class nem regisztrált hibát a Windows 10 rendszeren
1. javítás – Az iCloud letiltása vagy kikapcsolása Windows 10 rendszeren
Egyes felhasználók arról tájékoztatták, hogy a hiba az iCloud miatt jelenik meg, ezért itt javítsa ki a hibát, és le kell tiltania az iCloudot a feladatkezelőből
Az iCloud kikapcsolásának lépései a Windows 10 rendszerben:
![Osztály nem regisztrált hiba a Windows 10 rendszerben – [JAVÍTOTT] Osztály nem regisztrált hiba a Windows 10 rendszerben – [JAVÍTOTT]](https://img2.luckytemplates.com/resources1/images2/image-2505-0408150442327.jpg)
Ezzel együtt a Feladatkezelő használatával letilthatja az iCloud rendszerindítását is .
![Osztály nem regisztrált hiba a Windows 10 rendszerben – [JAVÍTOTT] Osztály nem regisztrált hiba a Windows 10 rendszerben – [JAVÍTOTT]](https://img2.luckytemplates.com/resources1/images2/image-7956-0408150442699.png)
![Osztály nem regisztrált hiba a Windows 10 rendszerben – [JAVÍTOTT] Osztály nem regisztrált hiba a Windows 10 rendszerben – [JAVÍTOTT]](https://img2.luckytemplates.com/resources1/images2/image-9543-0408150442991.jpg)
2. javítás – Regisztrálja újra az ExplorerFrame.dll fájlt
Ha úgy találja, hogy az Internet Explorer összeomlik a Class not regisztrált hibával , akkor próbálja meg a megadott lépéseket a javításhoz:
![Osztály nem regisztrált hiba a Windows 10 rendszerben – [JAVÍTOTT] Osztály nem regisztrált hiba a Windows 10 rendszerben – [JAVÍTOTT]](https://img2.luckytemplates.com/resources1/images2/image-8647-0408150443370.jpg)
regsvr32 ExplorerFrame.dll
![Osztály nem regisztrált hiba a Windows 10 rendszerben – [JAVÍTOTT] Osztály nem regisztrált hiba a Windows 10 rendszerben – [JAVÍTOTT]](https://img2.luckytemplates.com/resources1/images2/image-6682-0408150443650.jpg)
Becslések szerint a Windows 10 Internet Explorerben az osztály nem regisztrált hibája kijavított.
3. javítás – Használja a komponensszolgáltatásokat
A komponensszolgáltatások végrehajtásához kövesse az alábbi lépéseket:
![Osztály nem regisztrált hiba a Windows 10 rendszerben – [JAVÍTOTT] Osztály nem regisztrált hiba a Windows 10 rendszerben – [JAVÍTOTT]](https://img2.luckytemplates.com/resources1/images2/image-9338-0408150444029.jpg)
![Osztály nem regisztrált hiba a Windows 10 rendszerben – [JAVÍTOTT] Osztály nem regisztrált hiba a Windows 10 rendszerben – [JAVÍTOTT]](https://img2.luckytemplates.com/resources1/images2/image-3821-0408150444308.png)
És most a Windows 10-ben nem regisztrált hibaosztály javításra került.
4. javítás – Új Microsoft-fiók létrehozása
Ha még mindig nem regisztrált osztályt kap , akkor itt létre kell hoznia egy új Microsoft-fiókot a Windows 10 rendszeren.
![Osztály nem regisztrált hiba a Windows 10 rendszerben – [JAVÍTOTT] Osztály nem regisztrált hiba a Windows 10 rendszerben – [JAVÍTOTT]](https://img2.luckytemplates.com/resources1/images2/image-1544-0408150444538.png)
![Osztály nem regisztrált hiba a Windows 10 rendszerben – [JAVÍTOTT] Osztály nem regisztrált hiba a Windows 10 rendszerben – [JAVÍTOTT]](https://img2.luckytemplates.com/resources1/images2/image-648-0408150444907.png)
![Osztály nem regisztrált hiba a Windows 10 rendszerben – [JAVÍTOTT] Osztály nem regisztrált hiba a Windows 10 rendszerben – [JAVÍTOTT]](https://img2.luckytemplates.com/resources1/images2/image-8896-0408150446436.png)
A Windows 10 rendszerben nem regisztrált osztály hiba kijavítva.
Hogyan lehet javítani a Class nem regisztrált hibát az Edge-ben?
Sok felhasználó megerősítette , hogy az Edge megnyitásakor nem regisztrált hibaosztályt kap . Tehát ha hibát kap az Edge-ben, kövesse a megadott javításokat
1. javítás – Állítsa be az Edge/Internet Explorert alapértelmezett internetböngészőként
Előfordulhat, hogy a Cortana használatával a weben történő keresés során Class nem regisztrált hibaüzenetet kaphat , ennek megszabadulásához be kell állítania az Edge-t alapértelmezett webböngészőként .
Ehhez hajtsa végre az alábbi lépéseket:
![Osztály nem regisztrált hiba a Windows 10 rendszerben – [JAVÍTOTT] Osztály nem regisztrált hiba a Windows 10 rendszerben – [JAVÍTOTT]](https://img2.luckytemplates.com/resources1/images2/image-755-0408173047440.png)
![Osztály nem regisztrált hiba a Windows 10 rendszerben – [JAVÍTOTT] Osztály nem regisztrált hiba a Windows 10 rendszerben – [JAVÍTOTT]](https://img2.luckytemplates.com/resources1/images2/image-3240-0408150447127.png)
![Osztály nem regisztrált hiba a Windows 10 rendszerben – [JAVÍTOTT] Osztály nem regisztrált hiba a Windows 10 rendszerben – [JAVÍTOTT]](https://img2.luckytemplates.com/resources1/images2/image-6208-0408150447565.png)
![Osztály nem regisztrált hiba a Windows 10 rendszerben – [JAVÍTOTT] Osztály nem regisztrált hiba a Windows 10 rendszerben – [JAVÍTOTT]](https://img2.luckytemplates.com/resources1/images2/image-379-0408150447787.png)
Becslések szerint most az Edge osztály nem regisztrált hibája javítva.
2. javítás – Győződjön meg arról, hogy az Internet Explorer ETW Collector Service fut
Az osztály nem regisztrált hiba gyakran érinti az Internet Explorert és a Microsoft Edge-t.
Ha ezekkel a webböngészőkkel problémába ütközik, próbálkozzon a következővel:
![Osztály nem regisztrált hiba a Windows 10 rendszerben – [JAVÍTOTT] Osztály nem regisztrált hiba a Windows 10 rendszerben – [JAVÍTOTT]](https://img2.luckytemplates.com/resources1/images2/image-4967-0408150448214.png)
![Osztály nem regisztrált hiba a Windows 10 rendszerben – [JAVÍTOTT] Osztály nem regisztrált hiba a Windows 10 rendszerben – [JAVÍTOTT]](https://img2.luckytemplates.com/resources1/images2/image-9349-0408150448468.jpg)
A fent megadott megoldások mindegyike nagyon hatékony, ajánlott óvatosan alkalmazni őket, és a Microsoft Edge Class not Registered hibája kijavítható.
Hogyan lehet javítani a Class nem regisztrált hibát a .jpg fájlokkal a Windows 10 rendszeren?
Egyes felhasználók megerősítették, hogy a „Class not regisztrált” hibaüzenetet kapják képek vagy videók megnyitásakor. Tehát ha Ön is megkapja a hibát, kövesse az alábbi javításokat.
1. javítás: Módosítsa az alapértelmezett Fényképnézegetőt Windows Photo Viewerre
Amint már említettük, ha a Class not register Windows 10 hibaüzenetet kapja a .jpg fájlok megtekintése közben, akkor itt állítsa be az alapértelmezett képnézegetőt a Windows Photo Viewerre . Ehhez kövesse az alábbi lépéseket
![Osztály nem regisztrált hiba a Windows 10 rendszerben – [JAVÍTOTT] Osztály nem regisztrált hiba a Windows 10 rendszerben – [JAVÍTOTT]](https://img2.luckytemplates.com/resources1/images2/image-2106-0408150448867.png)
![Osztály nem regisztrált hiba a Windows 10 rendszerben – [JAVÍTOTT] Osztály nem regisztrált hiba a Windows 10 rendszerben – [JAVÍTOTT]](https://img2.luckytemplates.com/resources1/images2/image-1761-0408150449128.png)
![Osztály nem regisztrált hiba a Windows 10 rendszerben – [JAVÍTOTT] Osztály nem regisztrált hiba a Windows 10 rendszerben – [JAVÍTOTT]](https://img2.luckytemplates.com/resources1/images2/image-9144-0408150449524.png)
Ha azonban nem kíván semmilyen változtatást végrehajtani a rendszerleíró adatbázisában, akkor töltse le ingyenesen a képmegjelenítő szoftvert, telepítse a számítógépére, és kövesse a következő lépéseket.
2. javítás: Alapértelmezett alkalmazások visszaállítása
Sok felhasználó megerősítette, hogy az „Osztály nem regisztrált” hiba, amikor megpróbálta megnyitni a .jpg fájlt a számítógépen, az alapértelmezett alkalmazások visszaállításával javítható.
Ehhez kövesse az alábbi lépéseket:
![Osztály nem regisztrált hiba a Windows 10 rendszerben – [JAVÍTOTT] Osztály nem regisztrált hiba a Windows 10 rendszerben – [JAVÍTOTT]](https://img2.luckytemplates.com/resources1/images2/image-8799-0408150449780.png)
Most ellenőrizze, hogy az osztály nem regisztrált Windows 10 nyitó JPG-fájlja javítva van-e vagy sem.
Hogyan javítsuk ki a Class nem regisztrált Explorer.exe hibát a Windows 10 rendszerben?
A fentiekhez hasonlóan az “ Osztály nem regisztrált ” hiba is megjelenik az explorer.exe-nél, és ennek eredményeként a start menü, a Cortana, a képernyő stb. leállt .
Tehát ha az explorer.exe osztály nem regisztrált beállításaival is találkozik, kövesse az alábbi lépéseket:
1. javítás: Indítsa újra az explorer.exe-t
Az explorer.exe újraindításához kövesse az alábbi lépéseket:
Ezért a felfedező újraindul, és mindent javít.
Tehát ezek az általánosan kapott osztályozási nem regisztrált hibák.
Tegye hibamentessé Windows számítógépét/laptopját
Számítógépe gyorsabb és biztonságosabbá tétele érdekében futtassa a PC-javító eszközt , ez egy professzionálisan ajánlott megoldás, amely pusztán egyszeri beolvasással észleli és kijavítja a különféle számítógépes hibákat.
Ezzel más számítógépes problémákat is kijavíthat, mint például a sérült rendszerfájlok javítása, a BSOD hibák, a DLL-hibák javítása, a beállításjegyzék-bejegyzések javítása és még sok más.
Ez optimalizálja és felgyorsítja a Windows PC teljesítményét is.
Szerezze be a PC Repair Tool eszközt, amellyel megjavíthatja és biztonságossá teheti számítógépét/laptopját
Következtetés
A nem regisztrált osztályú Windows 10 hiba különböző problémákat okozhat a számítógépen. Ebben a cikkben igyekeztem a legjobb tudásom szerint felsorolni a nem regisztrált osztályokhoz kapcsolódó különféle hibákat.
Ügyeljen arra, hogy gondosan kövesse a megadott javításokat, és szabaduljon meg az osztályba nem regisztrált Windows 10 hibáktól .
Remélem, a cikkben szereplő javítások működtek az Ön számára.
Ha „Nem regisztrált osztály” hibaüzenetet kap egy Microsoft Store-alkalmazás megnyitásakor, a probléma megoldásához telepítse újra, majd regisztrálja újra a Store-alkalmazásokat. Ezzel sok problémát megoldhat a Store-alkalmazásokkal kapcsolatban.
Ehhez nyissa meg a "Start" menüt, keresse meg a "PowerShell" elemet, és válassza a "Futtatás rendszergazdaként" lehetőséget. A „Felhasználói fiókok felügyelete” ablakban válassza az „Igen” lehetőséget.
A PowerShellben írja be a következő parancsot, és nyomja meg az Enter billentyűt. Ez a parancs újraregisztrálja az összes Store-alkalmazást a számítógép összes felhasználója számára.
Get-AppxPackage -allusers | foreach {Add-AppxPackage -register "$($_.InstallLocation)\appxmanifest.xml" -DisableDevelopmentMode}
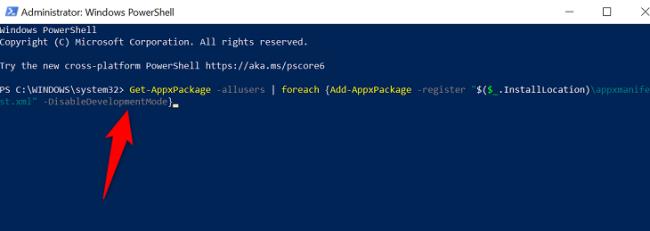
Az alkalmazások újraregisztrálása után indítsa újra a számítógépet , majd indítsa el a kívánt Store alkalmazást.
A Microsoft Visual C++ újraterjeszthető csomagjai felelősek az alkalmazások elindításának és használatának biztosításáért. Lehetséges, hogy ezen csomagok közül egy vagy több megsérült a rendszerén, ami miatt nem tudja elindítani alkalmazásait.
Ebben az esetben próbálja meg kijavítani ezeket a csomagokat. És ha ez nem működik, távolítsa el, majd telepítse újra a csomagokat, ami megoldja a problémát.
Ehhez nyissa meg a Vezérlőpultot a számítógépén , és válassza a "Program eltávolítása" lehetőséget.
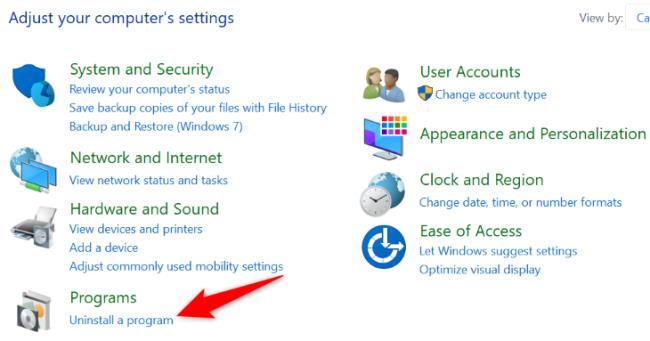
Keresse meg és válasszon egy Microsoft Visual C++ újraterjeszthető csomagot a listából. Majd felül kattintson a "Módosítás" gombra.
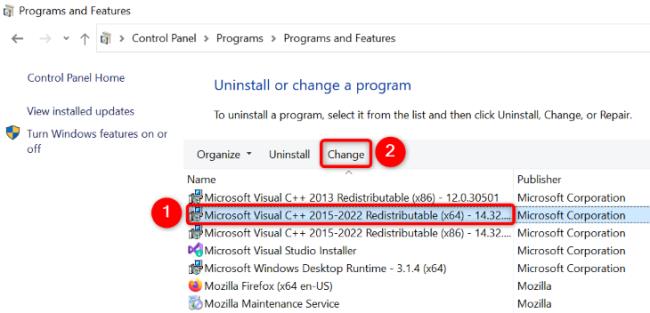
A megnyíló ablakban válassza a "Javítás" lehetőséget.
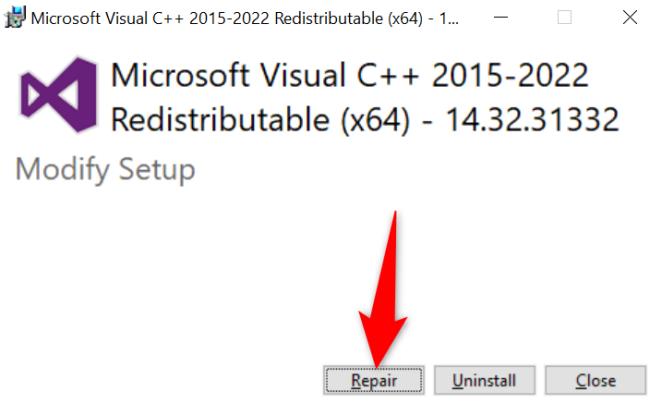
Kövesse a képernyőn megjelenő utasításokat a csomag javításához. Ezt a listán szereplő minden csomagnál meg kell tennie. Ha ez megtörtént, próbálja meg elindítani az alkalmazást.
Ha az alkalmazás továbbra is ugyanazt a hibát jeleníti meg, akkor abban az ablakban, ahol a „Javítás” lehetőséget választotta, válassza az „Eltávolítás” lehetőséget a csomag eltávolításához. Tegye ezt a listán szereplő összes csomagra. Ezután lépjen a Microsoft Visual C++ újraterjeszthető webhelyére , és töltse le és telepítse a friss, új csomagokat.
Nyomtatási hibaüzenet fogadása Windows 10 rendszeren, majd kövesse a cikkben található javításokat, és állítsa be a nyomtatót…
Könnyedén újralátogathatja megbeszéléseit, ha rögzíti őket. Így rögzítheti és lejátszhatja a Microsoft Teams-felvételt a következő értekezlethez.
Amikor megnyit egy fájlt, vagy rákattint egy hivatkozásra, Android-eszköze alapértelmezett alkalmazást választ a megnyitásához. Ezzel az útmutatóval visszaállíthatja alapértelmezett alkalmazásait Android rendszeren.
FIGYELMEZTETÉS: Entitlement.diagnostics.office.com tanúsítványhiba
Az iskolák által nem blokkolt legjobb játékoldalak megismeréséhez olvassa el a cikket, és válassza ki a legjobb feloldott játékok webhelyét iskolák, főiskolák és munkahelyek számára
Ha a Windows 10 PC-n hibaállapotban lévő nyomtatóval szembesül, és nem tudja, hogyan kell kezelni, akkor kövesse az alábbi megoldásokat a javításhoz.
Ha azt szeretné tudni, hogyan készítsen biztonsági másolatot Chromebookjáról, mi megtaláltuk. További információ arról, hogy miről készül automatikusan biztonsági másolat, és miről nem
Szeretné kijavítani, hogy az Xbox alkalmazás nem nyílik meg a Windows 10 rendszerben, majd kövesse az olyan javításokat, mint az Xbox alkalmazás engedélyezése a szolgáltatásokból, az Xbox alkalmazás visszaállítása, az Xbox alkalmazáscsomag visszaállítása és egyebek.
Ha Logitech billentyűzettel és egerrel rendelkezik, ezt a folyamatot látni fogja. Ez nem rosszindulatú program, de nem elengedhetetlen futtatható fájl a Windows operációs rendszer számára.
Olvassa el a cikket, hogy megtudja, hogyan javíthatja ki a Java Update 1603-as hibáját a Windows 10 rendszerben, próbálja ki egyenként a javításokat, és egyszerűen javítsa ki az 1603-as hibát…




![FIGYELMEZTETÉS: A nyomtató hibaállapotban [HP, Canon, Epson, Zebra & Brother] FIGYELMEZTETÉS: A nyomtató hibaállapotban [HP, Canon, Epson, Zebra & Brother]](https://img2.luckytemplates.com/resources1/images2/image-1874-0408150757336.png)

![Hogyan javítható ki, hogy az Xbox alkalmazás nem nyílik meg a Windows 10 rendszerben [GYORS ÚTMUTATÓ] Hogyan javítható ki, hogy az Xbox alkalmazás nem nyílik meg a Windows 10 rendszerben [GYORS ÚTMUTATÓ]](https://img2.luckytemplates.com/resources1/images2/image-7896-0408150400865.png)

