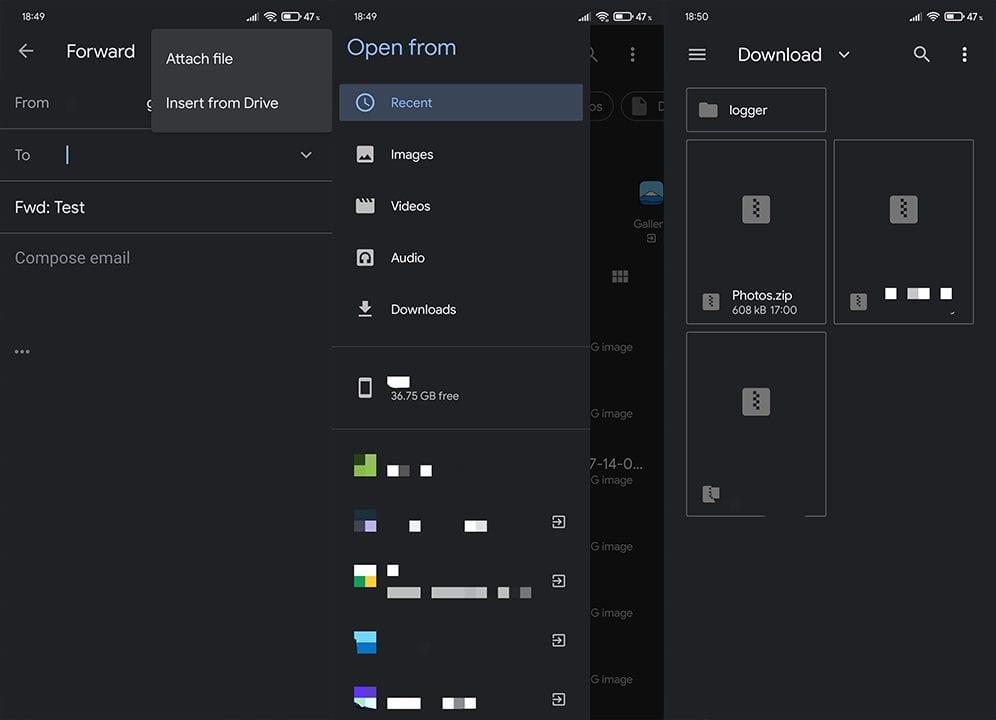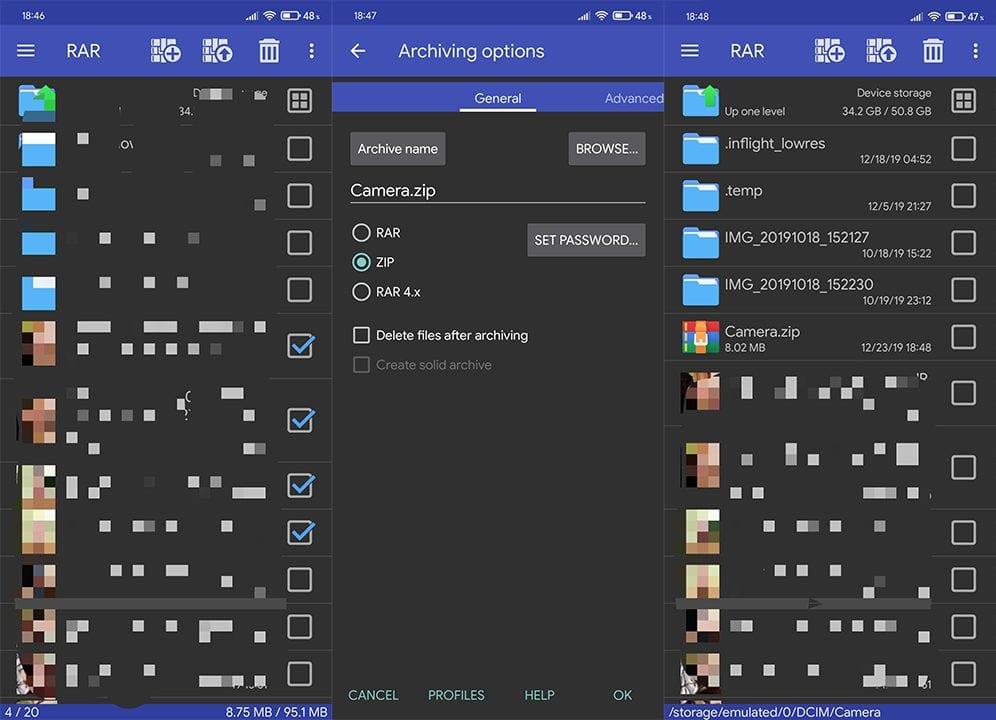Ha gyakran küld e-maileket mellékletekkel, valószínűleg megszokta, hogy Zip fájlformátumban küldje el azokat. Ma elmagyarázzuk, hogyan küldhet ZIP-fájlokat a Gmailben Androidon .
Számos oka lehet annak, hogy az összes Gmail-mellékletet Zip formátumban kell tömöríteni és elküldeni. Először is, ez a formátum biztosítja a fájlok tömörítését, így kevesebb helyet foglalnak el. A méretkorlátozások miatt (e-mailenként csak 20 MB engedélyezett) profitálhat a fájlok archiválásából.
Másodszor, ha sok fájl van, egyszerűbb egyetlen mappába kicsomagolni őket, ahelyett, hogy egyenként több százat letöltenénk. Végül ez a legbiztonságosabb módszer, mivel RAR vagy ZIP formátumban titkosíthatja a fájlokat, és csak a kóddal rendelkező címzettek férhetnek hozzá és bonthatják ki a fájlokat.
Hogyan csatolhatok ZIP-fájlt a Gmailhez?
Ha azt gondolta, hogy Androidon lehetetlen Zip-fájlokat e-mail mellékletként csatolni, akkor tévedett. Ez lehetséges, bár alapértelmezés szerint a Gmail kizárólag multimédiás fájlokat (kép-, hang- vagy videofájlok) és dokumentumokat kínál.
Ha azonban megnyitja a „hamburger” menüt, és feltehetően bármilyen fájlkezelő telepítve van a készülékére, akkor manuálisan navigálhat a Zip-fájlokhoz, és csatolhatja azokat az e-mailekhez. Ez minden olyan nem szokásos fájlra vonatkozik, amelyet csatolni szeretne az e-mailekhez.
Természetesen a Google különféle szolgáltatások integrálásának köszönhetően közvetlenül a Google Drive-ról is letöltheti a fájlokat. Ne feledje, hogy a ZIP-fájlok (vagy bármely más fájl) legfeljebb 20 MB-ot foglalhatnak el. Nagyobb fájlok nem használhatók.
Kövesse az alábbi lépéseket a ZIP-fájlok csatolásához a Gmailhez Androidon:
- Nyissa meg a Gmailt , és győződjön meg arról, hogy a kívánt Gmail-fiókkal jelentkezett be.
- Új e-mail létrehozásához érintse meg a plusz jelet alul.
- Adja meg a címzettet és a tárgyat. Szükség esetén bármilyen szöveget is.
- Most érintse meg a Gémkapocs ikont , majd válassza a Fájl csatolása lehetőséget .
- Érintse meg a hamburger menüt. A listában látnia kell eszközét. Ha nem látja, feltétlenül telepítsen bármilyen fájlkezelőt a Play Áruházból. Bár a legtöbb eszköz beépített fájlkezelővel rendelkezik.
- Nyissa meg eszközét a listából, és keresse meg azt a mappát, amelyben a Gmailben elküldeni kívánt ZIP- fájl található.
- Koppintson a fájlra, majd felül a Kiválasztás elemre.
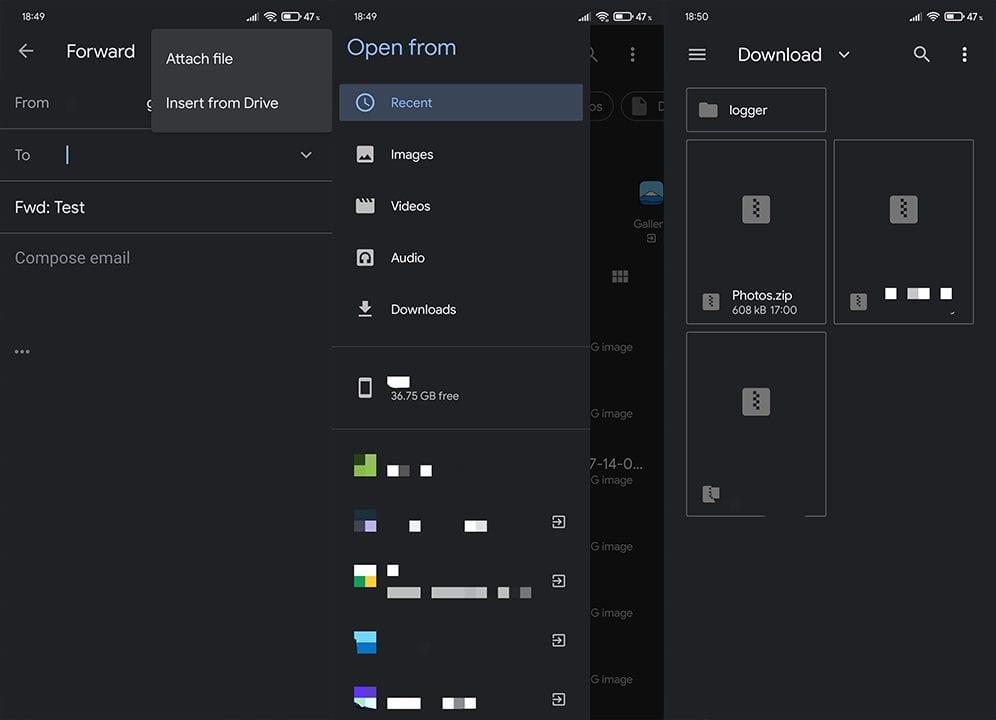
- Küldj e-mailt .
Ha a fájlt a Google Drive-ból szeretné hozzáadni, egyszerűen válassza ki a Google Drive lehetőséget, miután megérinti a Gémkapocs ikont. Válassza ki a fájlt, és várja meg, amíg letöltődik az elküldéshez.
Hogyan lehet Zip fájlt létrehozni Androidon?
Most előfordulhat, hogy van egy bizonyos köteg fájl, és szeretné tömöríteni, de éppen nem fér hozzá a számítógépéhez. Minden bizonnyal van erre mód Android-eszközén, csak a megfelelő alkalmazásra van szüksége. És sok más szolgáltatáshoz hasonlóan Androidon is elérhető a WinRar vagy a 7Zip.
Ha egy csomó fájlt szeretne tömöríteni, és e-mailben el szeretné küldeni az Android készülékén, ez meglehetősen egyszerű feladat. Kövesse az alábbi utasításokat Zip-fájl létrehozásához a WinRar segítségével Androidon:
- Töltse le a WinRar-t a Play Áruházból, innen .
- Nyissa meg a WinRar-t , és engedélyezze a hozzáférést a tárhelyéhez.
- Keresse meg és jelölje ki a ZIP-archívumhoz hozzáadni kívánt fájlokat .
- Érintse meg a Plus Archívum ikont a tetején.
- Válassza ki a ZIP-t formátumként. A „Fájlok törlése archiválás után” jelölőnégyzetet is bejelölheti, ha azt szeretné, hogy a ZIP-fájl létrehozása után eltűnjenek.
- Koppintson az OK gombra , és kész.
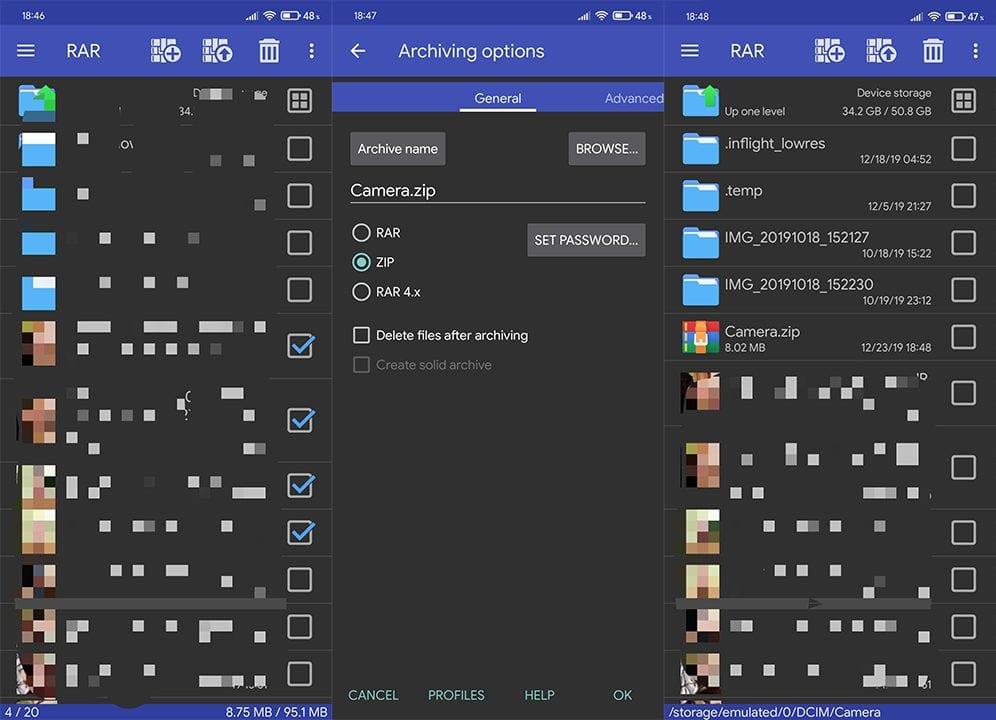
Ezt követően egyszerűen elküldheti az újonnan létrehozott ZIP-fájlt a Gmailben a fenti magyarázatban már említett lépésekkel.
Ennek meg kell tennie. Köszönjük, hogy elolvasta, és mindenképpen adja meg visszajelzését az alábbi megjegyzések részben, vagy kövessen minket a és a címen. Várom válaszukat.
A szerkesztő megjegyzése: Ez a cikk eredetileg 2019 novemberében jelent meg. Gondoskodtunk arról, hogy frissítsük a frissesség és a pontosság érdekében.