Az iOS összes összetett alkalmazása közül senki sem gyanítaná, hogy egy olyan egyszerű segédprogram, mint a Compass, nem fog működni. Egyes felhasználók azonban arról számolnak be, hogy az iPhone Compass nem működik – rossz irányokat mutat és hibákat mutat. Ha Ön is közéjük tartozik, ellenőrizze az alábbi megoldásokat.
Tartalomjegyzék:
- Indítsa újra az iPhone készüléket, és kerülje a mágneses eszközök közvetlen közelében
- Ellenőrizze az összes iránytűvel kapcsolatos beállítást
- Telepítse újra az alkalmazást, és kalibrálja az iránytűt
- Próbálja ki harmadik féltől származó alkalmazással
- Ellenőrizze az interferenciát
- Kapcsolja ki/be a Helymeghatározást
- Kapcsolja ki a True North funkciót
1. Indítsa újra az iPhone készüléket, és kerülje a mágneses eszközök közvetlen közelségét
Kezdje újraindítással. Ezután nyissa meg az Iránytűt, és győződjön meg arról, hogy a Helyszolgáltatások engedélyezve vannak (Beállítások > Adatvédelem > Helymeghatározási szolgáltatások). Ha ez nem változtat az iránytű leolvasásán, folytassa a következő lépéssel. Ügyeljen arra is, hogy ne legyen mágneses eszköz a készülék közelében, mert ez megzavarhatja az érzékelőket, és hibás leolvasást okozhat.
2. Ellenőrizze az iránytűvel kapcsolatos összes beállítást
Van néhány módosítandó beállítás és engedély, amelyeket meg kell adnia az Iránytűnek, hogy működjön. Először győződjön meg arról, hogy az Iránytű és az Iránytű kalibrálása rendelkezik hozzáféréssel a helyszolgáltatásokhoz:
- Nyissa meg a Beállítások lehetőséget.
- Válassza az Adatvédelem lehetőséget.
- Válassza a Helyszolgáltatások lehetőséget, és engedélyezze a Helymeghatározási szolgáltatásokat.
- Nyissa meg az Iránytűt a listából, és állítsa a Helyhozzáférés engedélyezése az alkalmazás használata közben értékre. Ezenkívül engedélyezze a Pontos helymeghatározást.
- Térjen vissza az előző alkalmazás listájához, és nyissa meg a System Services alkalmazást.
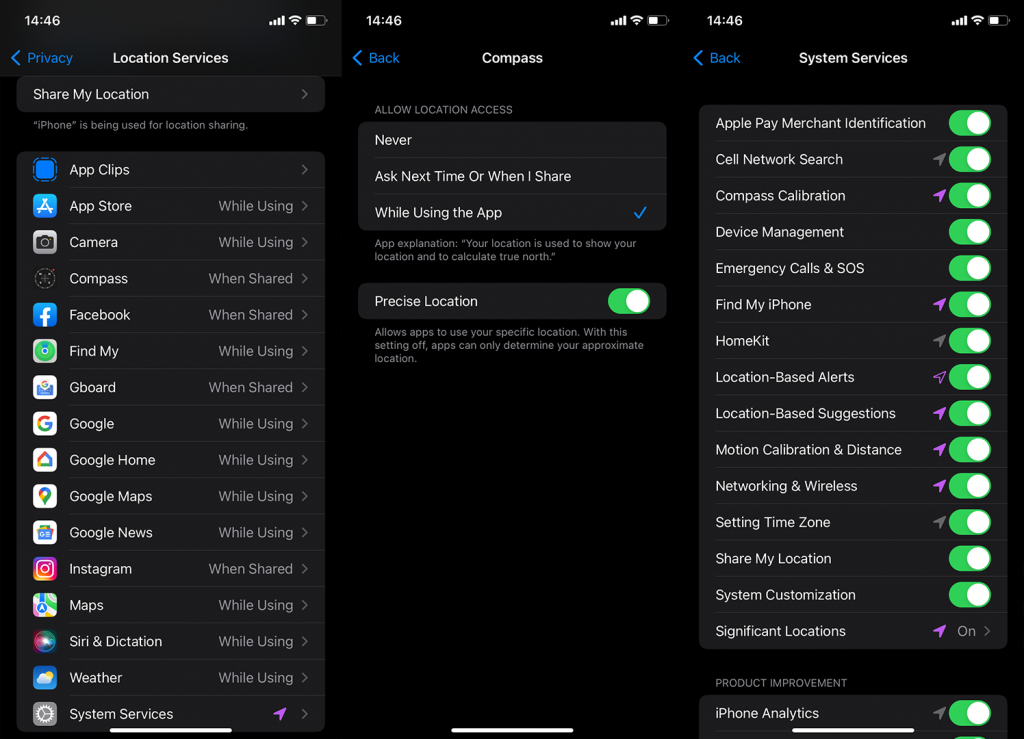
- Kapcsolja BE az Iránytű kalibrálása opciót.
3. Telepítse újra az alkalmazást, és kalibrálja az iránytűt
Bár előre telepítve van, eltávolíthatja a Compass alkalmazást iPhone-járól, és újra telepítheti. Az alkalmazás újratelepítése után ne felejtse el kalibrálni, és ellenőrizze, hogy működik-e.
- Érintse meg és tartsa lenyomva az Iránytű parancsikont a kezdőképernyőn vagy az alkalmazáskönyvtárban.
- Koppintson az Alkalmazás eltávolítása elemre.
- Válassza az Alkalmazás törlése lehetőséget, és erősítse meg.
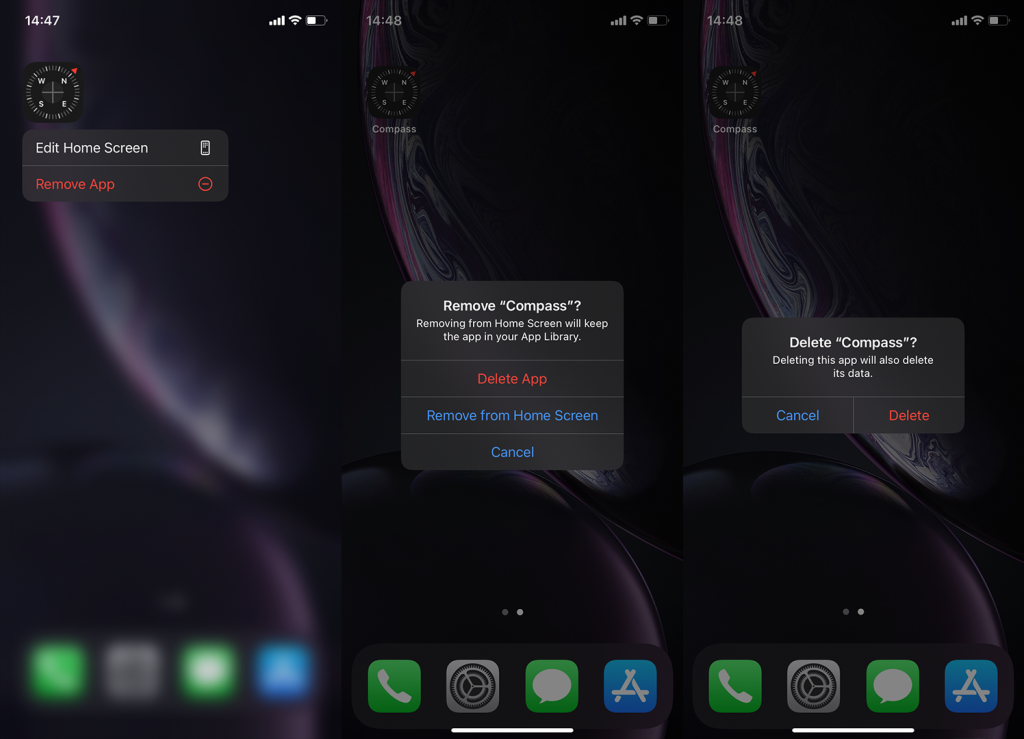
- Nyissa meg az App Store-t, és keresse meg az Iránytűt.
- Töltse le az alkalmazást, és nyissa meg.
- Látnia kell a kalibrációs üzenetet. Az iránytű kalibrálásához fogadja el és kövesse az utasításokat.
4. Próbálkozzon harmadik féltől származó alkalmazással
Végül, ha a natív Compass alkalmazás nem működik, megpróbálhat letölteni egy alternatívát az App Store-ból. Számos lehetőség közül választhat, de csak győződjön meg arról, hogy a Location Services hozzáférést biztosít az alkalmazáshoz, a fentebb leírtak szerint.
5. Ellenőrizze az interferenciát
Mivel az iPhone iránytűje mágneses érzékelőkre támaszkodik, a mágneses mezők által okozott interferencia az iránytű hibás működését okozhatja. Ennek kijavításához kerülje a mágneses interferencia lehetséges forrásait, beleértve a fémtárgyakat vagy más elektronikus eszközöket.
6. Kapcsolja ki/be a Helymeghatározást
Néha csak annyit kell tennie, hogy kijavítsa iPhone iránytűjének működésképtelenségét, hogy kikapcsolja, majd bekapcsolja a helymeghatározó szolgáltatásokat. Ez lehetővé teszi az iPhone helyének frissítését. Ilyen egyszerű is lehet!
- Lépjen a Beállítások → Adatvédelem és biztonság → Helyszolgáltatások menüpontra.
- Helymeghatározó szolgáltatások kikapcsolása. Várjon néhány másodpercet, majd engedélyezze.

7. Kapcsolja ki a True North funkciót
A True North egy olyan funkció az iPhone-on, amely lehetővé teszi, hogy a megfelelő irányba navigáljon. A True North lehetővé teszi, hogy az iPhone iránytűje alapértelmezés szerint mindig a Föld mágneses mezőjére mutasson. Ez a funkció azonban nem mindig szükséges minden helyzetben, különösen akkor, ha erős mágneses interferenciával rendelkező területeken vagy elektronikus eszközök közelében találja magát. Ha az iránytű nem működik ilyen helyzetekben, érdemes letiltani a True North funkciót.
- Válassza a Beállítások → Iránytű menüpontot.
- Ezután kapcsolja ki a True North használata lehetőséget.
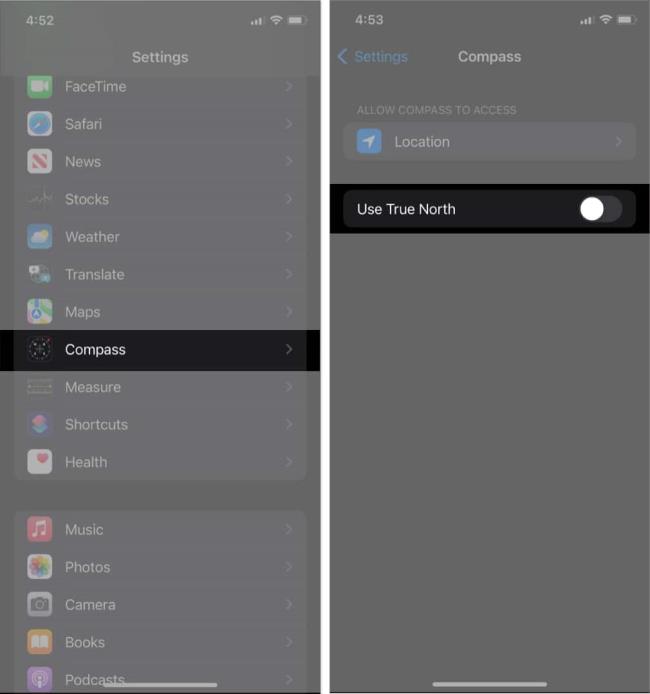
- Nyissa meg újra az Iránytű alkalmazást, és ellenőrizze, hogy most működik-e.
És ezzel le is zárhatjuk ezt a cikket. Köszönjük, hogy elolvasta, és arra biztatjuk, hogy ossza meg gondolatait az alábbi megjegyzések részben. Mindig szeretettel várunk minden érdeklődőt.

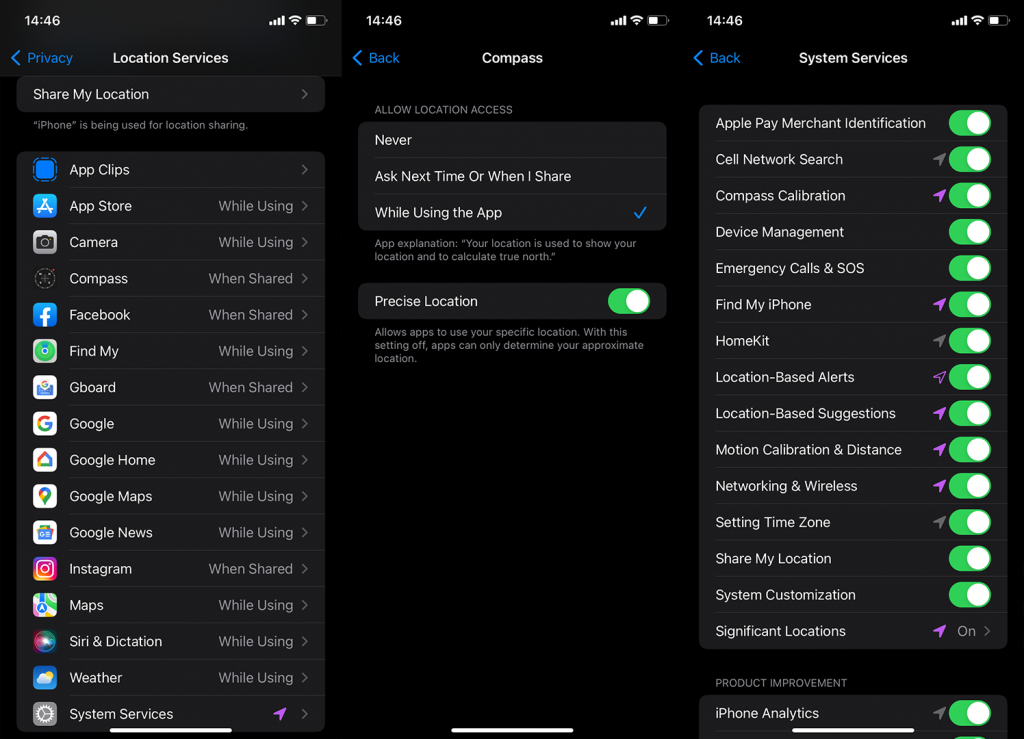
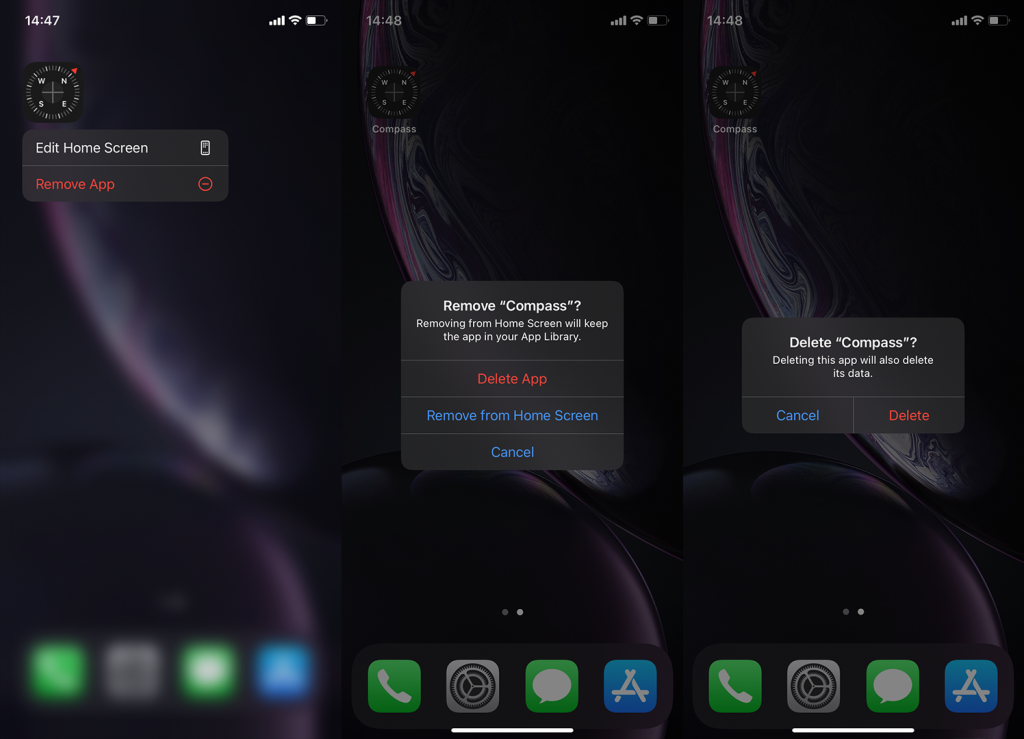

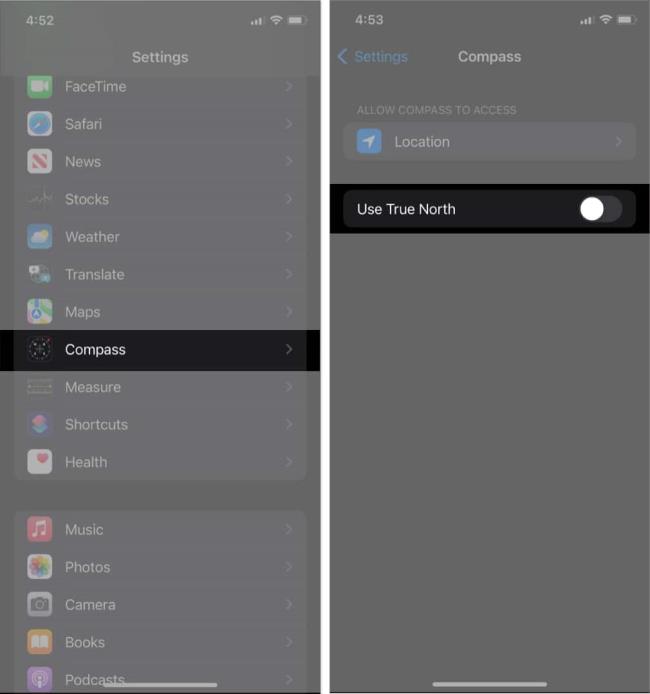









Mia -
Wow, mindig is azt hittem, hogy az iránytű tökéletes, de ez az infó megnyugtatott. Köszi
Fanni K. -
Kipróbáltam, és működik! Köszönöm, hogy megosztottad velem ezeket a tippeket!
Bori -
Pontos információk, jó tipp! Remélem, lesz még több ilyenhasználatú bejegyzés
Lili -
Hát ez hihetetlen! A legutóbbi kirándulásom során nagyon jól jött volna, ha működik az iránytűm.
Róbert -
Valóban frusztráló, amikor nem működik az iránytű. Kiderült, hogy a GPS beállításait is meg kell nézni
Dani -
Nagyon sajátságos, hogy sokan szenvednek ezzel a problémával. Ki gondolta volna!
Levente -
Izgalmas cikk! Képzeljétek, az iránytűm tegnap annyira bebuggyant, hogy a hazaút mégsem lett zökkenőmentes
Viola -
Csodás! Múltkor úgy elvesztem az erdőben, hogy nagyon jól jött volna egy funkcionáló iránytű
Kisróka -
Nagyon örülök, hogy rátaláltam erre a cikkre! Tényleg hasznos tippek vannak benne
János -
Örülök, hogy nem vagyok egyedül ezzel a problémával! Ki fogom próbálni a javaslatokat.
Robi -
Azt hiszem, találtam egy alternatív iránytű alkalmazást, amivel megpróbálkozom
Fanni -
Szuper, hogy megosztottad ezeket az információkat! Az iránytűm néha teljesen zavaros értékeket mutatott
Krisztina -
Ha valaki tud olyan alkalmazást ajánlani, ami helyettesítené az iPhone iránytűjét, megköszönném
Miha -
Nagyon örülök a leírásnak! Sokat segített nekem és másoknak is
Panni -
Ez a cikk valóban remek! Az iránytűm ezután működni fog, mert ezeket a lépéseket követem
Balázs -
Interessant, hogy ennyire sok apró dolog is befolyásolhatja. Még sose állítottam vissza az iránytűt
Gábor -
Tudnátok mondani, hogy ezeket a megoldásokat egyedül is el lehet végezni? Vagy érdemes szakemberhez fordulni
Feri -
Milyen furcsa, hogy egy kis szoftverhiba miatt ennyire el tud bújni az iránytű. Érdekes
Bernadett -
Csak most realizáltam, hogy az iPhone-om térkép alkalmazása sem pontos! Tényleg jobb lenne kalibrálni!
Eszter -
Ez a cikk jól összefoglalja a legfontosabb lépéseket. Nagyon tetszett, hogy érthetően fogalmaztál
Gábor 987 -
Eddig nem gondoltam, hogy az iránytű vezérlése ennyire bonyolult lehet. Megpróbálom a javasoltakat
Ádám -
Csak annyit mondhatok, hogy ez a cikk nagyon hasznos! Nem tudtam, hogy ekkora problémám van. Köszi
András T. -
Én eddig sosem gondoltam volna, hogy az iPhone iránytű ilyen érzékeny lehet. Most már tudom, mit kell tennem!
Rudi -
Remélem, hogy mindenkinek segít az iránytű, mint nekem meg segített az iPhone
Emma -
Csodás, hogy már ennyire közel megy az iránytű! Köszönöm, hogy ossza meg ezt!
Zsófi -
Meglepett, hogy ennyire egyszerű megoldásokkal helyrehozható ez a probléma. Köszönet
Szandi -
Kérlek, írjatok még tippeket, mert az iránytűm rendre becsap
Gábor S. -
Ha valaki tapasztalta, hogy a kalibrálás sem segít, azonnal írja meg nekem, mert érdekelne, hogyan lehetne legyőzni
Kati a Macska -
Ez tényleg hasznos! Folyton elvesztem, most már tudok tájékozódni az iPhone-ommal
Frida -
Én is belefutottam ebbe a problémába és már majdnem vettem új telefont! Köszönöm a megoldásokat
Attila -
Huh, remélem, hogy ez segít! Két hete küzdök az iránytűmmel, és már teljesen megőrültem.
Peter -
Én már próbáltam a beállításokat visszaállítani, de semmi. Talán egy szoftverfrissítés segíthet, szerintetek?
Luca -
Már régóta nem működik az iránytűm, köszönöm a jó tanácsokat! Remélem, hogy ezúttal sikeresen megoldom!
Viki -
Én kipróbáltam a kalibrálást, de sajnos nem működik. Valakinek van más ötlete
Aliz -
A legjobb tipp az volt, amikor javasoltad a hátlapot eltávolítani. Ez tényleg segített
Bence -
Köszönöm a megoldásokat! Az iránytűm sosem működött, de a recalibrálás végre segített!