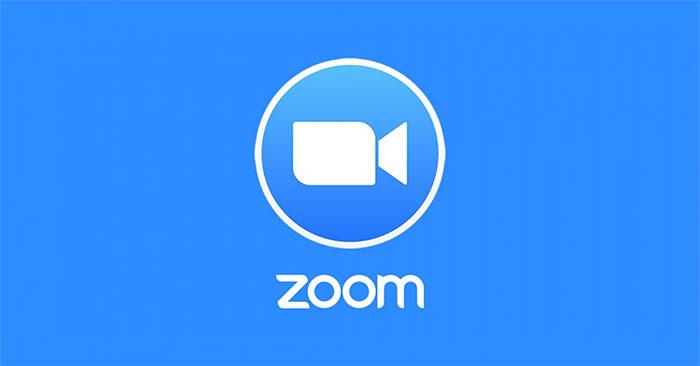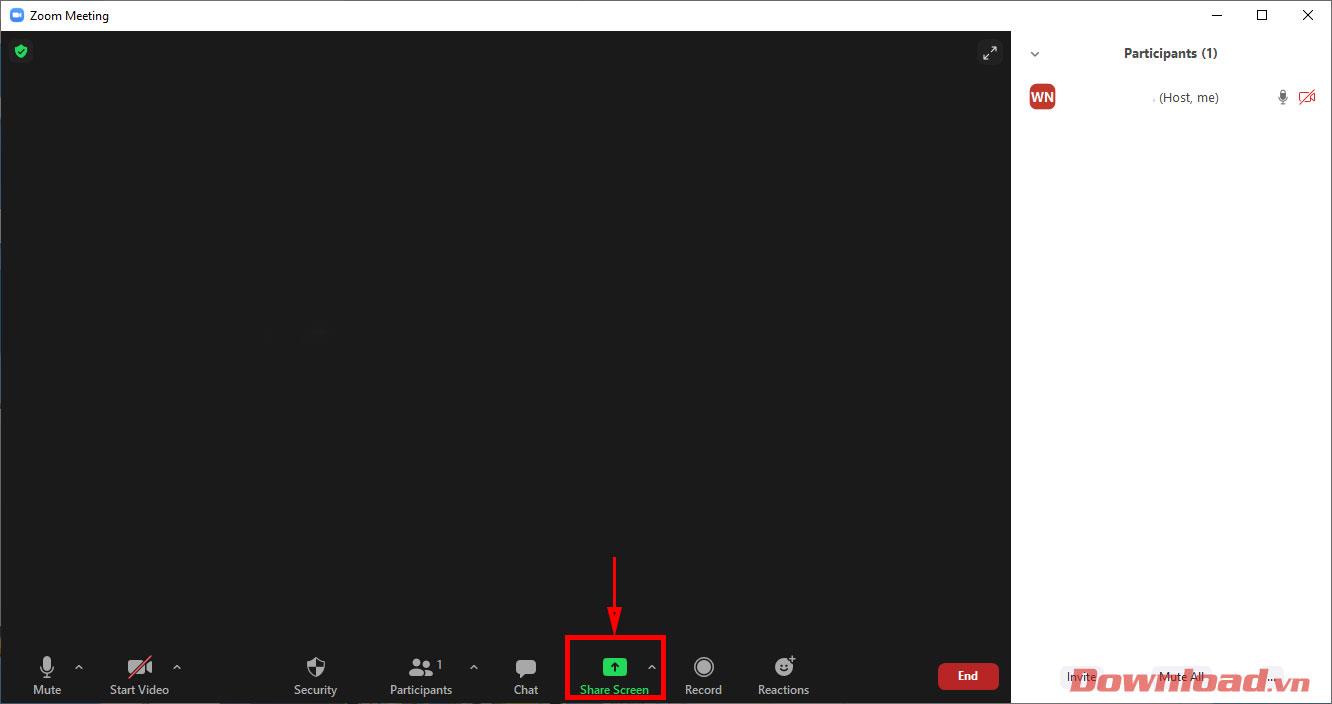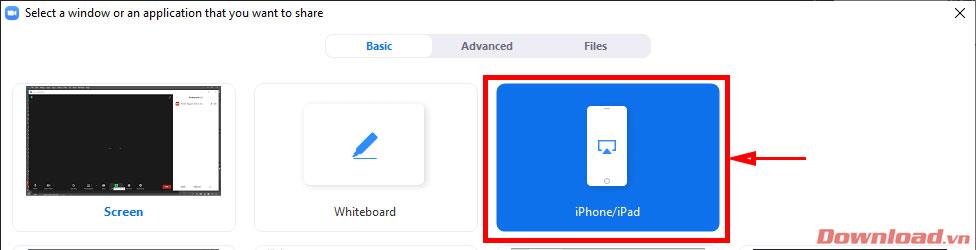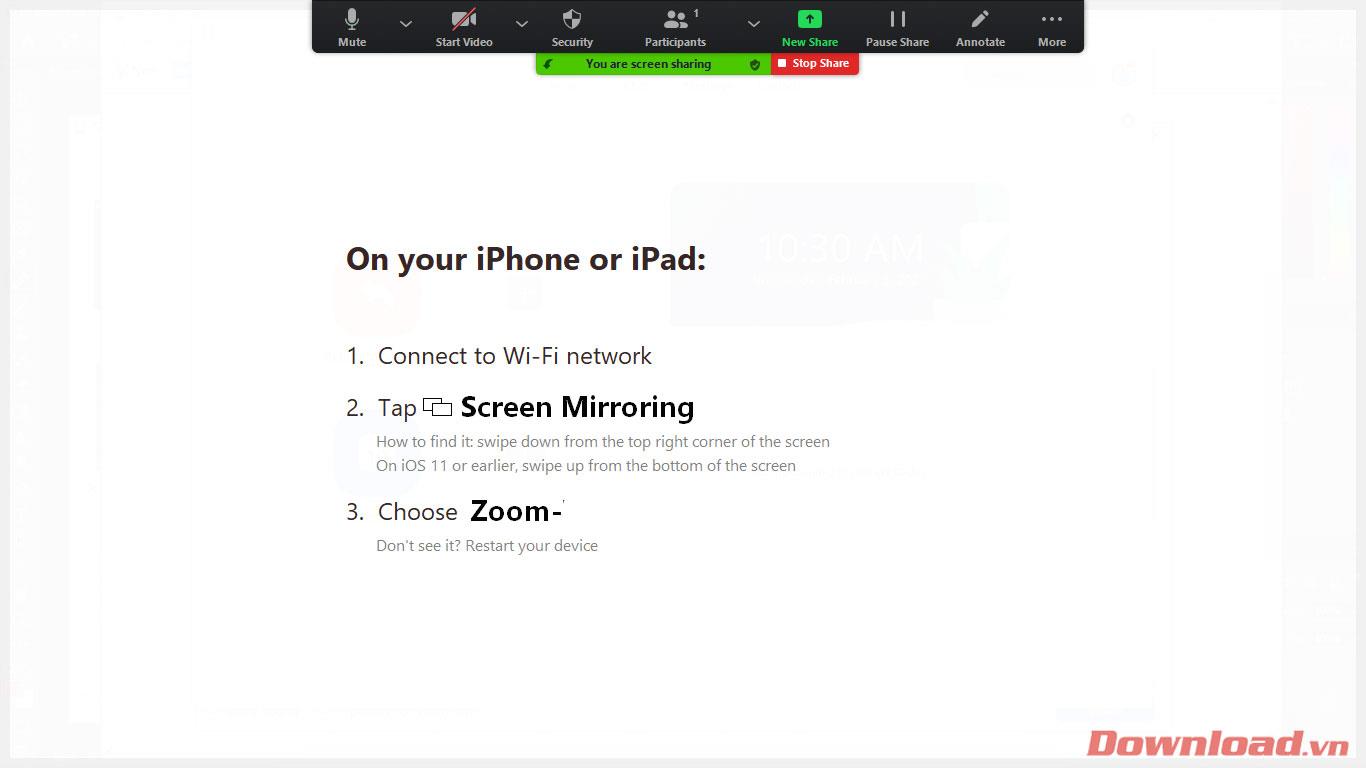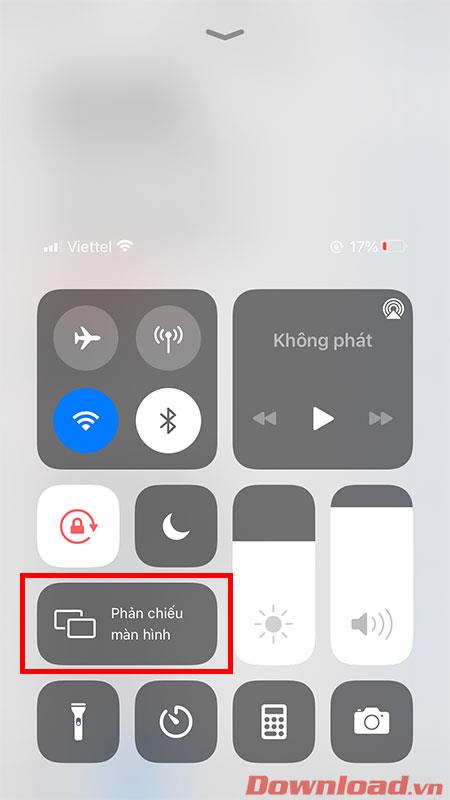A Zoommal való tanulás és munka során a felhasználóknak az iPhone-hoz csatlakoztatott funkciókat kell használniuk a telefon képernyőjének bemutatásához vagy az előadások papírra rögzítéséhez. Tanuljuk meg, hogyan kell csinálni a következő cikkből.
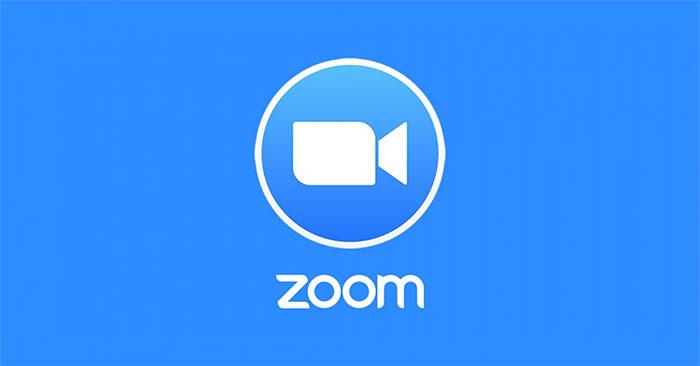
Útmutató az iPhone képernyők megjelenítéséhez a Zoomban
Először nyissa meg a Zoomot, és hozzon létre egy új tantermet vagy tárgyalót. A fő felületen kattintson a Képernyő megosztása gombra a képernyő alján.
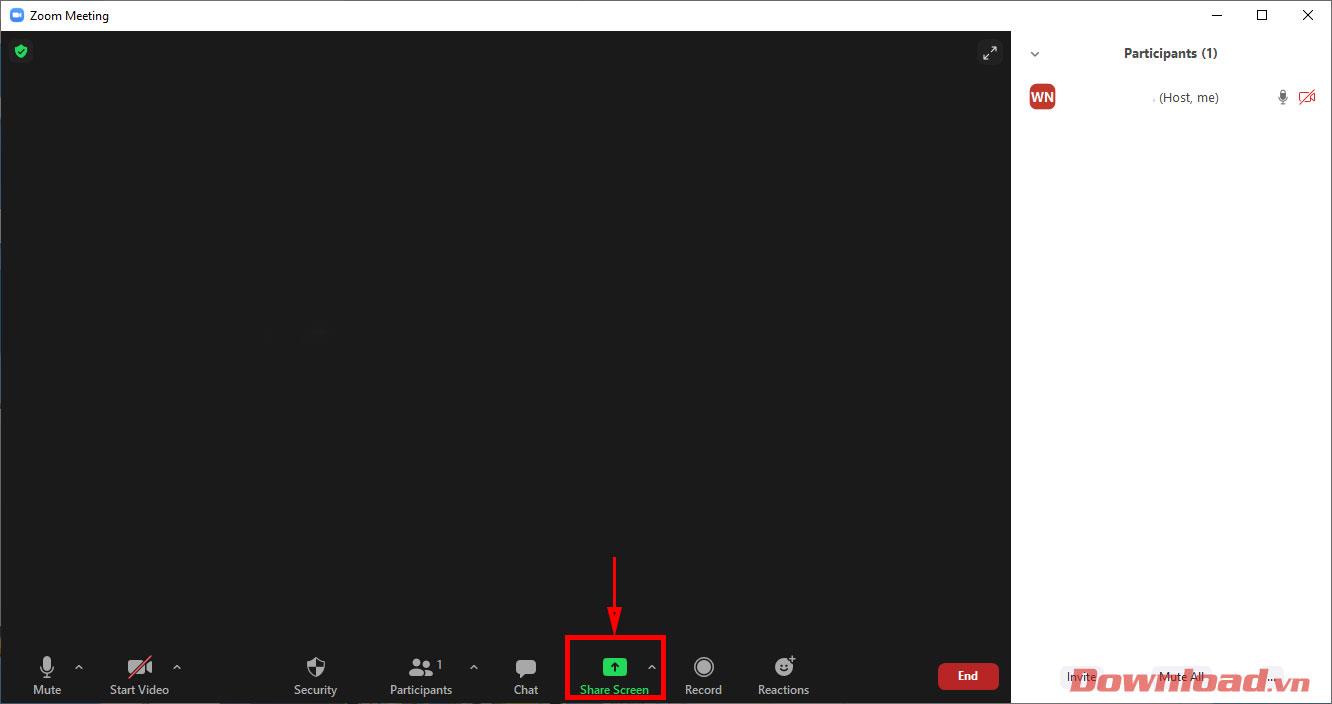
A megjelenő megosztási beállítások képernyőn kattintson az iPhone/iPad elemre .
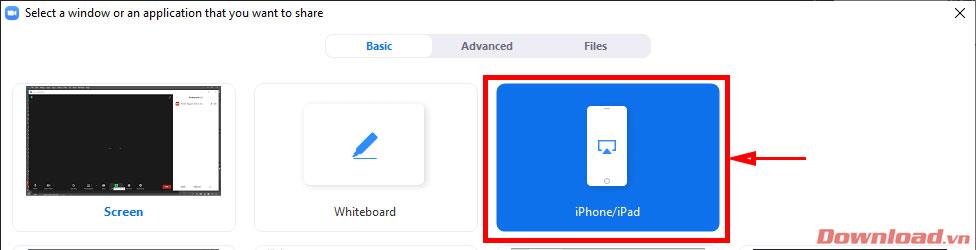
Amikor megjelenik az alábbi képernyő, a Zoom készen áll az iPhone-hoz való csatlakozásra. Ezen a ponton a telefont kell használnia a folytatáshoz, és ugyanahhoz a wifi-hálózathoz kell csatlakoznia, mint a használt laptop vagy számítógép.
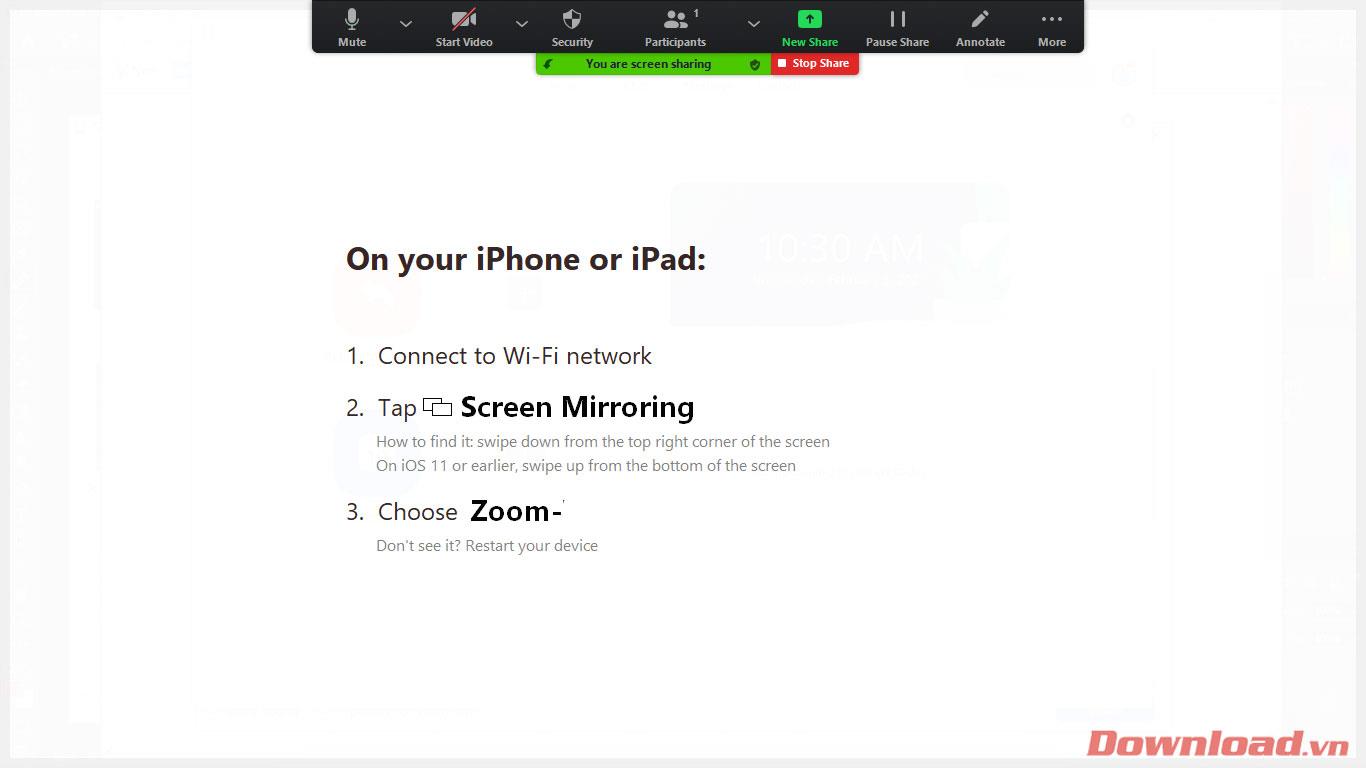
Az iPhone képernyőjén csúsztassa ujját lefelé a képernyő tetejétől (iPhone 11 és újabb), vagy felfelé (iPhone 11 és régebbi verziók esetén) a gyors segédprogram-hozzáférési képernyő megnyitásához. Ezen a képernyőn kattintson a Képernyőtükrözés lehetőségre .
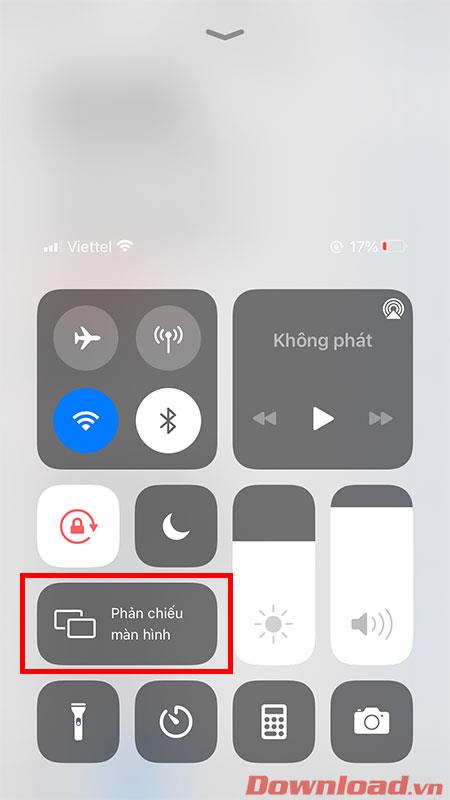
Végül válassza ki a Zoom - "a számítógép neve" sort a megjelenő csatlakozási képernyőn. Tehát befejezte a számítógép és az iPhone közötti kapcsolatot.
Megjegyzés: Ha nem látja a Zoom-kapcsolatot, ellenőrizze, hogy számítógépe és iPhone-ja ugyanahhoz a wifi-hálózathoz csatlakozik-e.
Miután sikeresen megosztotta iPhone-ja képernyőjét a Zoomban, használhatja telefonját dokumentumok bemutatására, és vezeték nélküli mobil webkameraként használhatja munkához és tanításhoz.
Sok sikert kívánok!