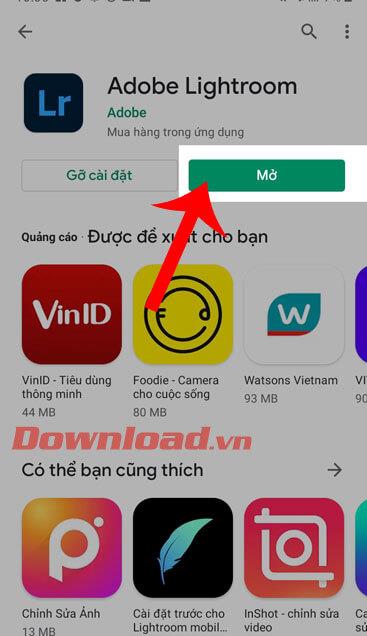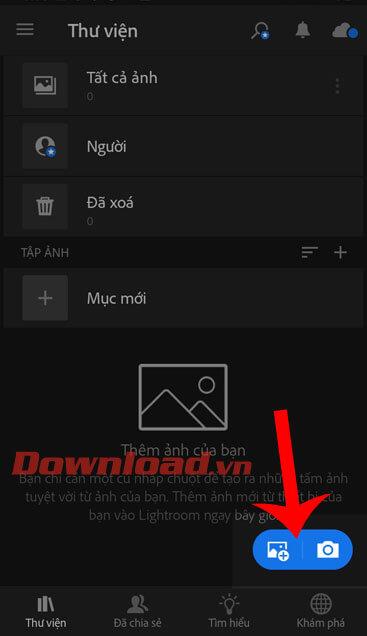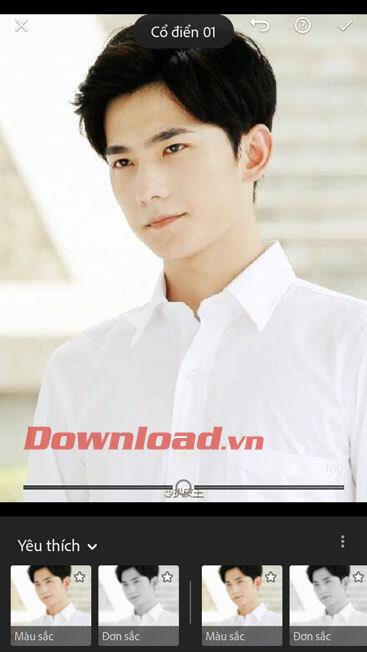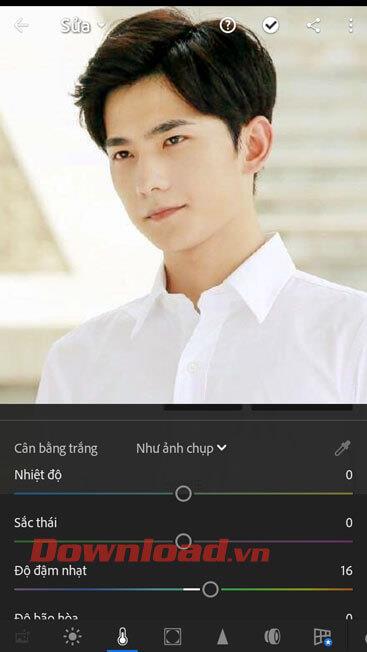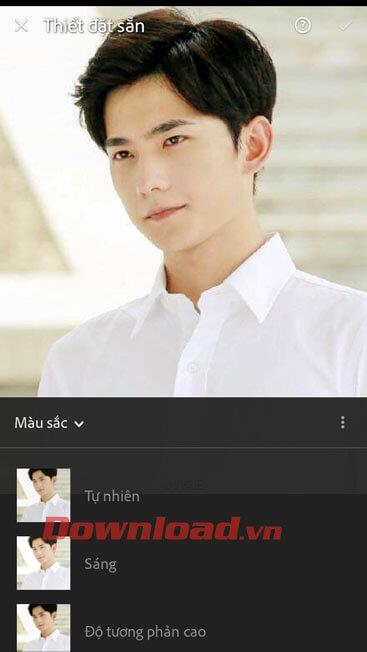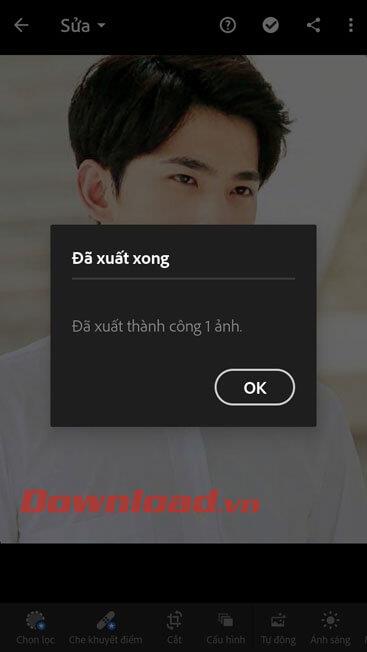Az Adobe Lightroom egy professzionális fotószerkesztő eszköz, amely számos fotófunkcióval rendelkezik, mint például az elmosódás, a fényerő beállítása, a színek beállítása stb. Ezen kívül ez az alkalmazás számos különböző színszűrőt is kínál a felhasználók számára. Lehetővé teszi a fényképek szebb és sajátos szerkesztését. saját stílus.
Korábban ennek a képszerkesztő eszköznek a használatához gyakran kellett telepítenünk a számítógépre, de most már könnyedén letöltheti és használhatja ezt az alkalmazást közvetlenül a telefonjára. Ma szeretnénk bemutatni egy cikket arról, hogyan telepíthet és szerkeszthet fényképeket az Adobe Lightroom segítségével a telefonján . Kérjük, olvassa el.
Útmutató az Adobe Lightroom telefonra való telepítéséhez
Az alábbiakban bemutatjuk az alkalmazás Android rendszerre történő telepítésének lépéseit, ugyanezt megteheti iOS rendszeren is, vagy kattintson az alábbi letöltés gombra.
1. lépés: A Google Play alkalmazásbolt fő felületén kattintson a Keresés mezőre.
2. lépés: Írja be az Adobe Lightroom kulcsszót , majd kattintson a Keresés gombra .
3. lépés: Ezután érintse meg a Telepítés gombot .
4. lépés: Várjon egy pillanatot, amíg az alkalmazás letöltődik telefonjára, majd érintse meg a Megnyitás gombot a képszerkesztő alkalmazás használatának megkezdéséhez.

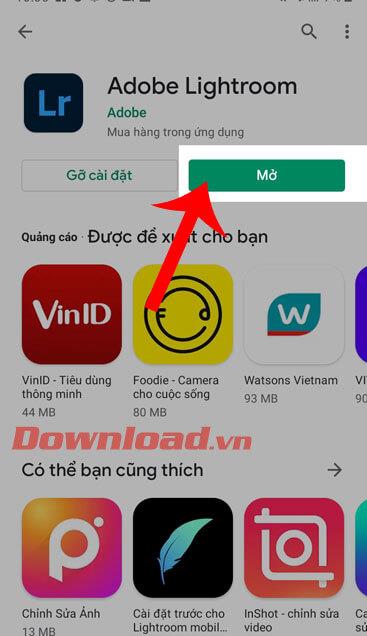
Útmutató a fényképek Adobe Lightroom programban történő szerkesztéséhez
1. lépés: Miután letöltöttük ezt az alkalmazást a telefonunkra, először be kell jelentkeznünk az alkalmazásba Adobe, Facebook vagy Google fiókunkkal,...
2. lépés: Az alkalmazás fő felületén kattintson a Fotó hozzáadása elemre . Fényképeket adhat hozzá a könyvtárból a „+” ikonra kattintva, majd a fényképezőgép ikonjára kattintva fényképet készíthet.

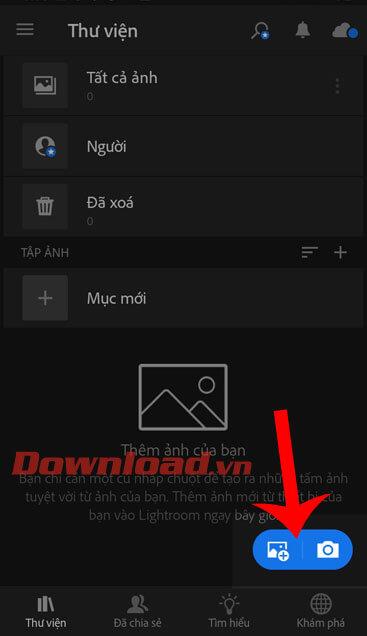
3. lépés: A fénykép megszerzése után folytathatja a fénykép szerkesztését az alkalmazásban elérhető eszközökkel.
Megjegyzés: Az Adobe Lightroomnál van néhány képszerkesztő eszköz, amelyek használatához meg kell vásárolni, és ezeket az eszközöket gyakran csillaggal jelölik a megkülönböztetés érdekében, például: Szelektív, korrektor,...
Először kattintson az elem körbevágása ikonra , majd érintse meg az egyik elemet: Eredeti kép, Forgatás egyenesen, Forgatás balra, Vízszintes átfordítás,... az elem fotószerkesztő eszközeinek használatához.
Ezután érintse meg a Konfiguráció elemet , majd válassza ki a fényképre alkalmazni kívánt színeffektusok egyikét .


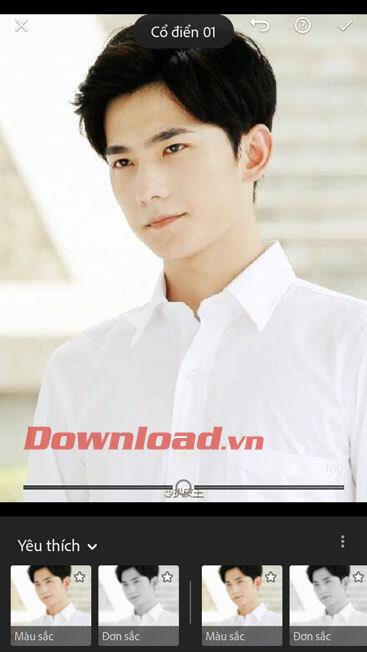
Kattintson a nap ikonra a Világos rész megnyitásához , itt mozgathatja a köröket a beállító sávokon a módosításhoz: Expozíció, Kontraszt, Világos területek, Sötét területek,...
A Szín részben a kép hőmérsékletének, árnyalatának és színintenzitásának módosításához mozgassa a megfelelő szakaszokban lévő beállító sávokat.

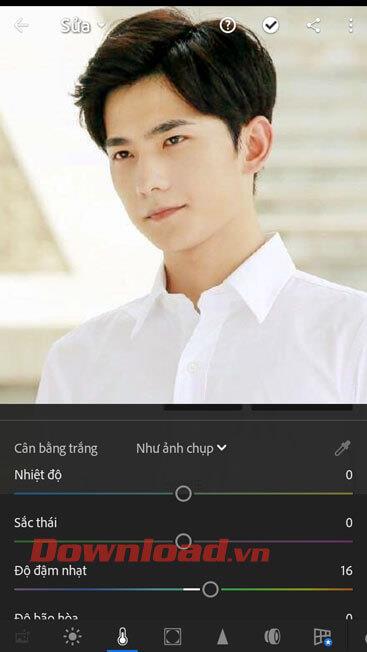
A kép élességének, sugarának, részleteinek és éleinek módosításához nyissa meg a Részletek részt, és húzza az egyes elemekhez tartozó beállító sávokat.
Érintse meg az Előbeállítás elemet a kép színeffektusainak kiválasztásához, amelyeket az alkalmazás előre beállított.

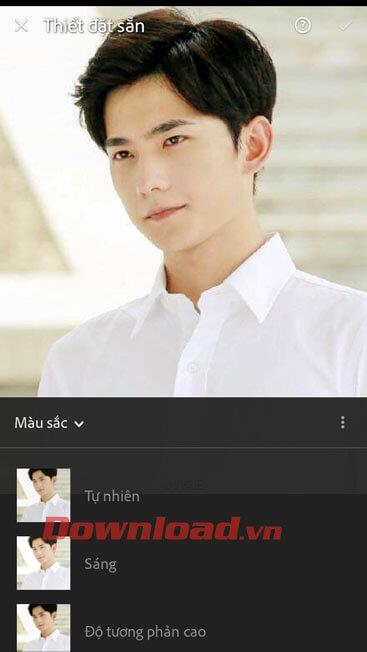
4. lépés: A fénykép szerkesztési folyamatának befejezése után kattintson a képernyő tetején található megosztás ikonra .
5. lépés: Kattintson a Mentés eszközre elemre .
6. lépés: Várjon egy kicsit, amíg az alkalmazás exportálja a képet a telefonjára. A kép mentése után a képernyőn megjelenik a "Sikeresen exportált 1 kép" üzenet .


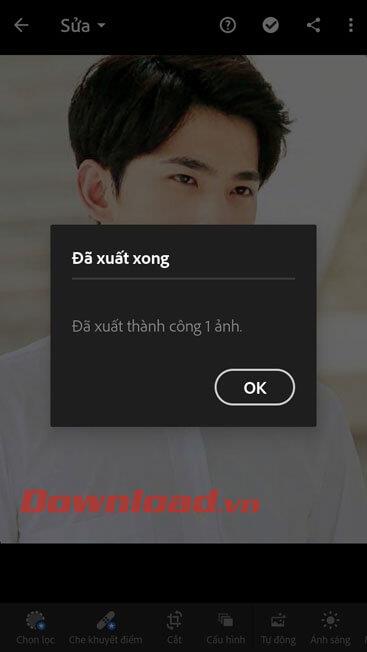
Sok sikert kívánok!